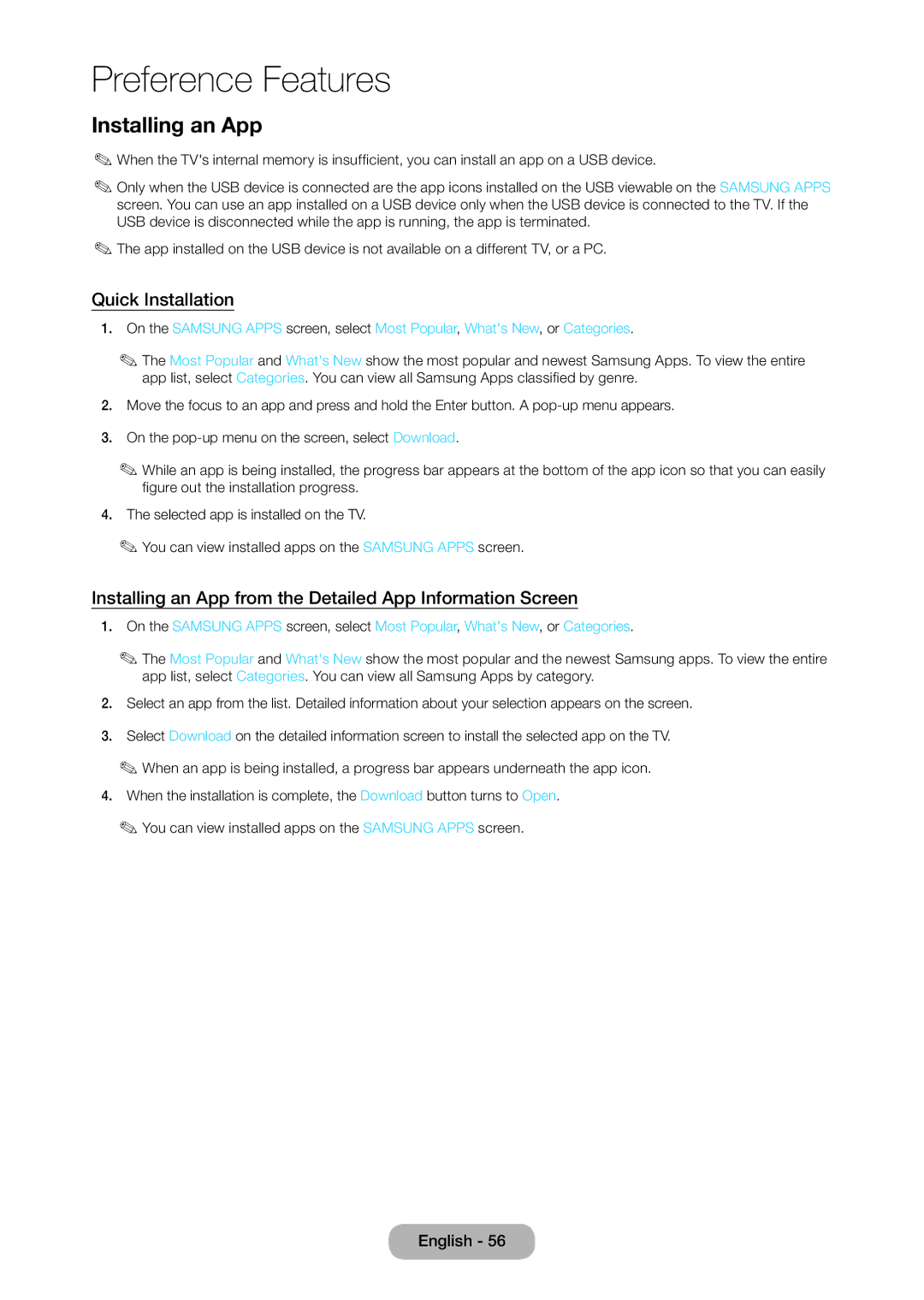LED TV
TD390S T24D390SW T27D390SW
Digital TV notice
Still image warning
Contents
Check the Symbol
Power Related
Safety Precautions
Installation Related
Samsung
Cleaning Related
Usage Related
Electric shock or fire
This will alleviate any eye strain
An electric shock or fire may result
Providing Proper Ventilation for Your TV
Other Cautions
Standby mode
Turning on the TV
Standard Remote Control Buttons
Installing batteries Battery size AAA
Connecting the Power Cord and the Aerial or Cable Connection
Connecting the Power
Initial setup
Setup
Password Change
System → Change PIN
Connecting to AV Devices Blu-ray Players, DVD Players, etc
Connections
Using a Scart Cable
Using a Headphone Cable Connection
Connecting to a PC
Using an Hdmi Cable or an Hdmi to DVI Cable
To connect the CI CARD, follow these steps
Connecting to a TV Viewing Card slot
Using the CI or CI+ Card
Tools Button
Selecting the video source
Changing the Input Source
Computer Connection Precautions
IBM
Vesa DMT
Connecting with a Mobile Device
Connecting via a mobile device
Mobile Device Screen on TV Screen Mirroring
Not searching for the TV on mobile devices
Allow/Reject the connection via mobile devices
Connecting Samsung Link
Network → Wi-Fi Direct
Connecting Home Network Dlna
Name of TV on Network
Network → Device Name
Basic Features
Displaying the Remote Control on the Screen
Connecting a Keyboard
Using the Keyboard
Connecting a USB Keyboard
Controlling the TV with a Keyboard
Input Languages, Keyboard Type, and Switch Language Key
Switch Input Language
Changing Keyboards
Keyboard type
Connecting a Mouse
Connecting a USB Mouse
System → Device Manager → Mouse Settings
Controlling the TV with a Mouse
Using the Mouse
Changing Mice
Changing Mouse Buttons and Pointer Speed
Primary Button
Using Additional Functions
Entering Text Using Qwerty
Connecting a LAN Cable
Establishing a Wired Internet Connection
Network → Network Settings
Connecting to a Wired Internet Network Automatically
Connecting to a Wired Internet Network Manually
IP Settings
Connecting to a Wireless Internet Network Automatically
Establishing a Wireless Internet Connection
Connecting to a Wireless Internet Network Manually
IP Settings
Troubleshooting Internet Connectivity Issues
Connecting to a Wireless Internet Network with WPS
Troubleshooting Wired Internet Connectivity Issues
Unable to connect to a wireless router
Troubleshooting Wireless Internet Connectivity Issues
Wireless network connection failed
Checking the Internet Connection Status
Network → Network Status
Smart Hub → Open Smart Hub
Testing Smart Hub connections
Smart Hub
Deleting browsing history
Setting your favourite item
Opening the Home Screen
Moving to the Panel Screen
Using the Smart Hub Tutorial
Resetting Smart Hub
Smart Hub → Samsung Account
Using Smart Hub with Samsung Account
Creating a Samsung Account
Creating a Samsung Account using a Facebook Account
Navigate to Smart Hub → Samsung Account and select Log
Signing into Samsung Account
Logging into and Saving a Samsung Account
Easily Logging Into Your Samsung Account Saved on the TV
Smart Hub → Samsung Account → Log
Disconnecting a Linked Account
Smart Hub → Samsung Account → Link Service Accounts
Linking My Samsung and App Accounts
Linking an App Account
Smart Hub → Samsung Account → Remove Accounts from TV
Changing and Adding Information to Samsung Account
Deleting All Samsung Accounts from the TV
Using Samsung Apps Panel
Samsung Apps
Using Pop-Up Menu Functions
Installing an App from the Detailed App Information Screen
Installing an App
Quick Installation
Browsing Methods
Default Apps Using Web Browser
Launching an App
Command and Status Bar at a Glance
Browsing Preferences
Web Browser Settings
Rearranging Apps on the Samsung Apps Screen
Private browsing on / Private browsing off
Set Search Engine
Removing an App from the TV
Rating/Reviewing an App
Removing an App
Removing Multiple Apps
Samsung Apps Features
Setting Auto App Update
Smart Hub → Apps Settings
Updating an App
Setting Push Notification
Using an App while Watching TV
Using On TV Panel
On TV
Preference Features
Viewing Detailed Programme Information
Configuring On TV Settings
Removing Adult Content from the Recommended List
Receiving Automatic Notifications
Changing Recommendation Type
Playing Media Content from a USB Device
Playing Photos, Videos, and Music Multimedia
Safely Removing a USB Device
Select Disconnect USB Device from the list
Playing Multimedia Content Saved in a Computer/Mobile Device
Allowing Connection with a Computer/Mobile Device
When Connected through Home Network Dlna
When Connected through Samsung Link
Playing Photos
Buttons and Functions Available while Viewing Photos
Pause / Play
Previous / Next
Rewind / Fast Forward
Playing Videos
Buttons and Functions Available while Watching Video
Audio Language
Playing Music
Buttons and Functions Available while Playing Music
Options
Functions on the Media Content List Screen
Filter
Broadcasting → Guide
Using the Guide
Digital Broadcast Information at a Glance
Change the Broadcast Signal
Digital Signal Info and Strength
Support → Self Diagnosis → Signal Information
Checking the Current Programme Info
Setting Up Schedule Viewing
Setting Up a Schedule Viewing
Digital Channel Schedule Viewing
Analogue Channel Schedule Viewing
Editing Schedule Viewing Sessions
Managing the Schedule Viewing List
Deleting Schedule Viewing Sessions
Using the Channel List
Broadcasting → Channel List
Registering and Removing Channels
Editing Registered Channels
Registering, Removing, and Editing Channels
Removing Registered Channels
Enabling/ Disabling Password Protection on Channels
Changing Numbers
Locking/ Unlocking Channels
Edit Channel Number
Registering a Channel as Favourites
Creating a Personal Favourites List
Registering the Current Channel as a Favourites
Registering Multiple Channels as Favourites
Editing a Favourites List
Edit Favourites Features
Viewing Favourites List Channels Only
Removing Registered Channels from a Favourites List
Rearranging a Favourites List
Renaming a Favourites List
Copying a Favourites List to a Different Favourites List
Adding Realism to Sports
Enabling Football Mode
System → Football Mode → Football Mode
Functions Available in Football Mode
Subtitle Options
TV-Viewing Support Features
Showing Subtitles
Secondary Teletext
Changing Teletext Language
Digital Text
PIP Broadcast Viewing
Select Broadcasting → Auto Tuning
Auto Tuning
Standby Auto Tuning
Wake-up Timer
Selecting the Broadcast Audio Options
Audio Description
Broadcasting → Audio Options
Audio Format Digital channels only
Country Area
Manual Tuning
Using the Channel Settings
Fine-Tuning the Screen
When Aerial Source is set to Terrestrial or Cable
Delete CAM Operator Profile
Broadcasting → Channel Settings → Transfer Channel List
Transfer Channel List
Common Interface
CI Menu
CAM video transcoding
Application Info
Choosing the Right Picture Mode for the Viewing Environment
Changing the Picture Mode and Adjusting the Picture Quality
Adjusting the Picture Quality for Each Picture Mode
Fine-Tuning Each Picture Mode Advanced Settings
Motion Lighting
White Balance
Gamma
Adjusting the Picture for Easier Viewing Picture Options
LED Clear Motion
Film Mode
Motion Plus
Advanced Features
Picture Support Functions
Changing the Picture Size and Position
Choosing the Right Screen Size
Adjusting the 43 Screen Size
Resetting the Picture Mode Settings
Adjusting the Screen Position
Choosing the Right Sound Mode for the Environment
Changing the Sound Mode and Using Sound Effects
Using Sound Effects
Sound → Sound Effect
DTS TruSurround
DTS TruDialog
Designating the TVs Installation Type
Enabling the Sound Additional Settings
Selecting Speakers
Sound Support Functions
Resetting All Sound Settings
Audio Delay
Auto Volume
Sound Reset Sound
Setting the Current Time
Setting the Time and Using the Timer
Setting the Clock using Digital Broadcast Info
If the Clock is Wrong in Auto Mode
Turning On the TV using On Timer
Using the Timers
Using the Sleep Timer
Music / Photo
Turning Off the TV Using Off Timer
System → Time → Off Timer
Preventing Screen Burn
Using Energy Saving Features
Using the Screen Burn Protection and Energy Saving Features
Updating Software using a USB connection
Support → Software Update
Support → Software Update → Update now
Updating Software over the Internet
Select Support → Software Update → Auto update
Enabling Automatic Software Updates
Support → Software Update → Auto update
Automatically Scanning when the TV is Powered On
Checking the TV and Connected Storage Media
Automatically Adding malicious code to the Blocked List
Protecting the TV from Hacking and malicious code
Adjusting the Menu Transparency
Using Other Functions
Enabling the High Contrast
Expanding the Smart Hubs Focus Area
System → Notifications
Setting Up a Password
Checking Notifications
Enabling Game Mode
Programme Rating Lock
Enjoying Rich Colours and Superior Picture Quality BD Wise
Locking/ Unlocking the Panel Keys
System → DivX Video On Demand
Showing/ Hiding the Samsung Logo while Booting
System → General → Boot Logo
Restoring the TV to the Factory Settings
Support → Self Diagnosis → Reset
Support → Use Mode
Turning the TV into a Display Model for retail stores
What Does Remote Service Do?
Support through Remote Management
Getting Support
Support → Remote Management
How Does it Work?
Finding the Information You Need for Service
Testing the Picture
There is a problem with the screen
Support → Contact Samsung
Tuning Broadcasting → Auto Tuning
When changing channels
Support → Self Diagnosis → Sound Test
Testing the Sound
Cant hear the sound clearly
Cant connect to the Internet
There is a problem with the broadcast
Computer wont connect
My file wont play
Am having trouble launching/using apps
Want to reset the TV
Other Issues
Option under Self Diagnosis
Problem Try this POP TV’s internal banner
Read Before Using Samsung Apps
Web Browser Restrictions
Other Information
Storage Device File Transfers
Photo, Video, and Music File Limitations
Supported External Subtitles
Supported Internal Subtitles
Supported Image Formats and Resolutions
Supported Music Formats and Codecs
Supported Video Codecs
Audio Decoders
Other Restrictions
Video Decoders
Analogue Channel Teletext Feature
Typical Teletext
Restrictions to PIP Picture-in-Picture
Restrictions
Attaching a Wall Mount / Desktop Stand
Preparing before installing Wall-Mount / Desktop Stand
Attaching a Wall Mount/Desktop Stand
Wall Mount Kit Specifications Vesa
Displayed image may differ depending on the model
Storage and Maintenance
Premium content
Licence
Other Information
Specifications
Picture Sizes and Input Signals
Read After Installing the TV
Wireless Security Protocols
Read Before Setting Up a Wireless Internet Connection
Wireless Internet Precautions
Supported Video Resolutions
Glossary
Other Information
Index
PIP
ETC
Europe