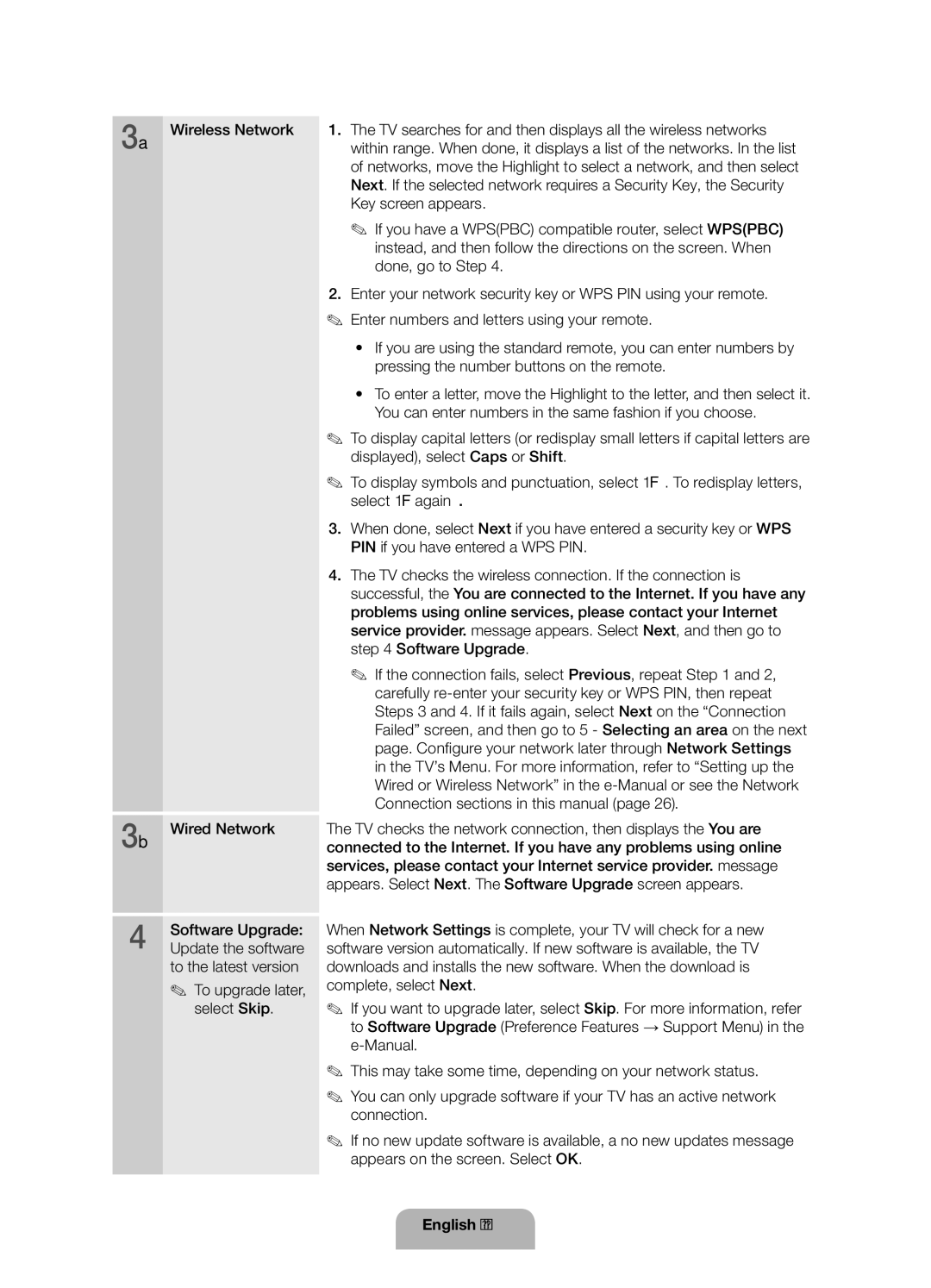3a | Wireless Network | 1. The TV searches for and then displays all the wireless networks |
| within range. When done, it displays a list of the networks. In the list | |
|
| of networks, move the Highlight to select a network, and then select |
|
| Next. If the selected network requires a Security Key, the Security |
|
| Key screen appears. |
|
| ✎✎ If you have a WPS(PBC) compatible router, select WPS(PBC) |
|
| instead, and then follow the directions on the screen. When |
|
| done, go to Step 4. |
|
| 2. Enter your network security key or WPS PIN using your remote. |
|
| ✎✎ Enter numbers and letters using your remote. |
|
| •• If you are using the standard remote, you can enter numbers by |
|
| pressing the number buttons on the remote. |
|
| •• To enter a letter, move the Highlight to the letter, and then select it. |
|
| You can enter numbers in the same fashion if you choose. |
|
| ✎✎ To display capital letters (or redisplay small letters if capital letters are |
|
| displayed), select Caps or Shift. |
|
| ✎✎ To display symbols and punctuation, select 1F. To redisplay letters, |
|
| select 1F again. |
|
| 3. When done, select Next if you have entered a security key or WPS |
|
| PIN if you have entered a WPS PIN. |
|
| 4. The TV checks the wireless connection. If the connection is |
|
| successful, the You are connected to the Internet. If you have any |
|
| problems using online services, please contact your Internet |
|
| service provider. message appears. Select Next, and then go to |
|
| step 4 Software Upgrade. |
|
| ✎✎ If the connection fails, select Previous, repeat Step 1 and 2, |
|
| carefully |
|
| Steps 3 and 4. If it fails again, select Next on the “Connection |
|
| Failed” screen, and then go to 5 - Selecting an area on the next |
|
| page. Configure your network later through Network Settings |
|
| in the TV’s Menu. For more information, refer to “Setting up the |
|
| Wired or Wireless Network” in the |
|
| Connection sections in this manual (page 26). |
3b | Wired Network | The TV checks the network connection, then displays the You are |
| connected to the Internet. If you have any problems using online |
services, please contact your Internet service provider. message appears. Select Next. The Software Upgrade screen appears.
4 | Software Upgrade: |
Update the software |
to the latest version
✎✎ To upgrade later, select Skip.
When Network Settings is complete, your TV will check for a new software version automatically. If new software is available, the TV downloads and installs the new software. When the download is complete, select Next.
✎✎ If you want to upgrade later, select Skip. For more information, refer to Software Upgrade (Preference Features → Support Menu) in the
✎✎ This may take some time, depending on your network status.
✎✎ You can only upgrade software if your TV has an active network connection.
✎✎ If no new update software is available, a no new updates message appears on the screen. Select OK.