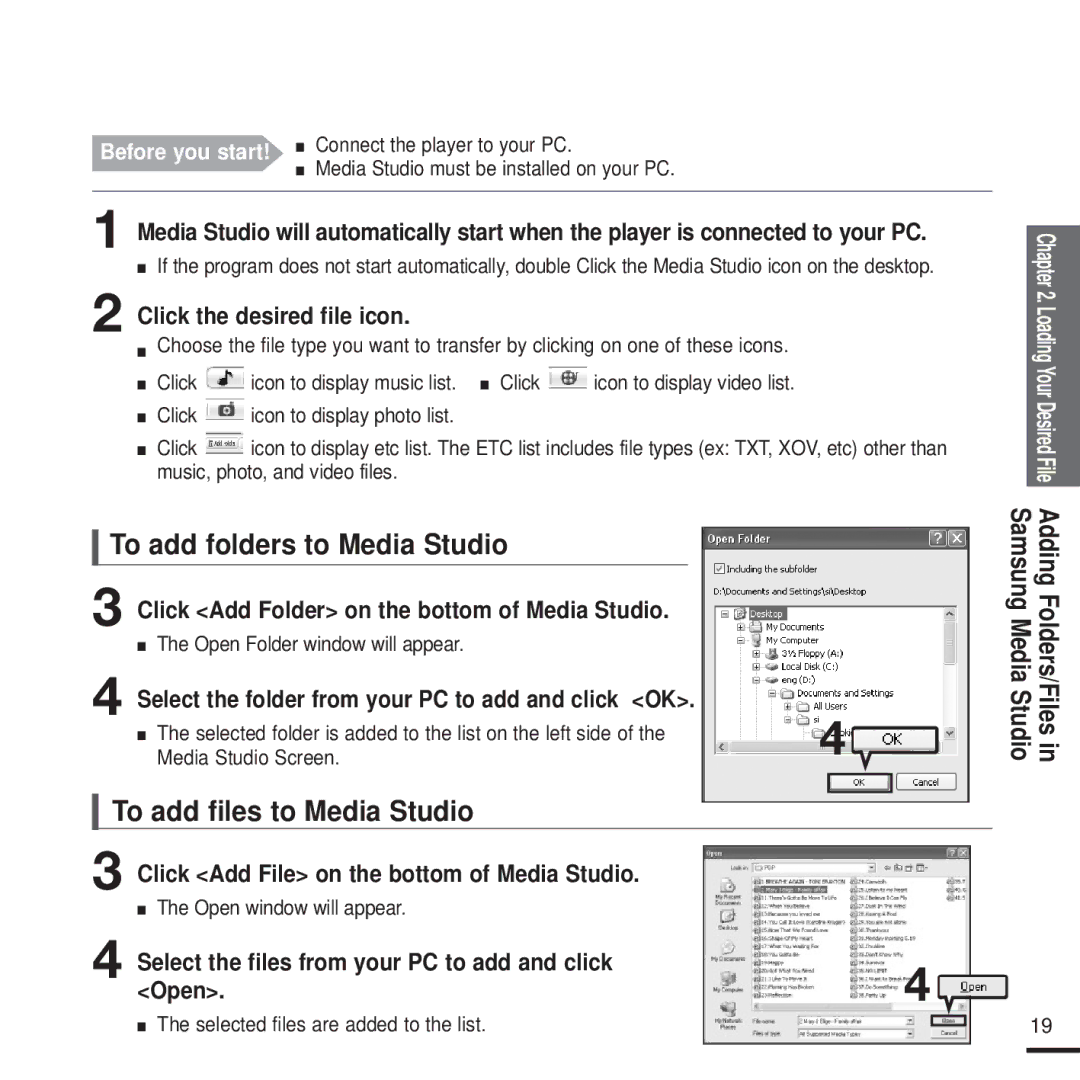Before you start! ■ Connect the player to your PC.
■Media Studio must be installed on your PC.
1Media Studio will automatically start when the player is connected to your PC.
■If the program does not start automatically, double Click the Media Studio icon on the desktop.
2Click the desired file icon.
■Choose the file type you want to transfer by clicking on one of these icons.
■ Click | icon to display music list. ■ Click | icon to display video list. |
■Click ![]() icon to display photo list.
icon to display photo list.
■Click ![]() icon to display etc list. The ETC list includes file types (ex: TXT, XOV, etc) other than music, photo, and video files.
icon to display etc list. The ETC list includes file types (ex: TXT, XOV, etc) other than music, photo, and video files.
Chapter 2. Loading Your Desired File
To add folders to Media Studio
3 Click <Add Folder> on the bottom of Media Studio.
■The Open Folder window will appear.
4 Select the folder from your PC to add and click | <OK>. | 4 | |
■ The selected folder is added to the list on the left side of the | |||
Media Studio Screen. |
| ||
|
|
|
|
|
|
|
|
To add files to Media Studio
3 Click <Add File> on the bottom of Media Studio.
■The Open window will appear.
4 Select the files from your PC to add and click <Open>.
■The selected files are added to the list.
Adding Folders/Files in
Samsung Media Studio
4![]()
19