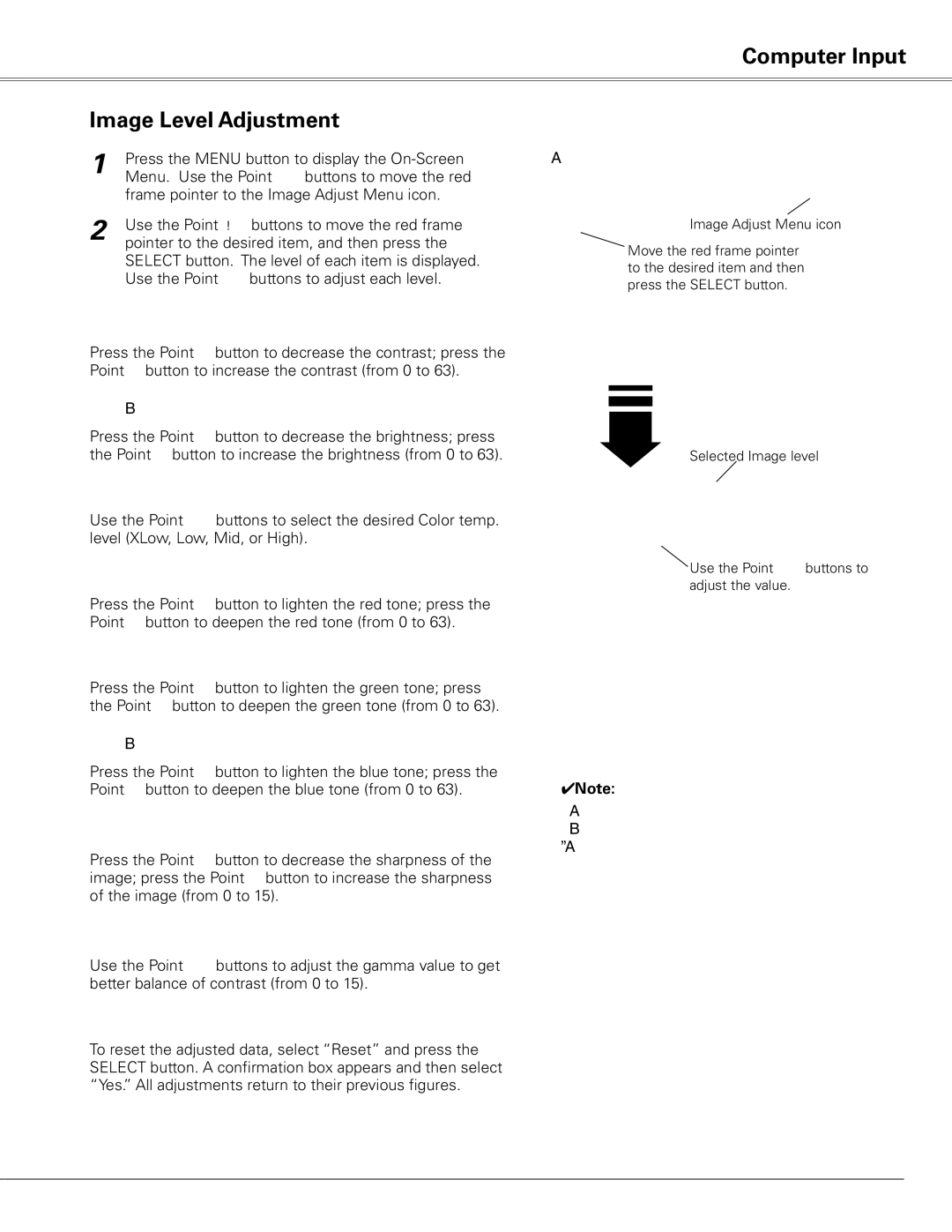Computer Input
Image Level Adjustment
1 | Press the MENU button to display the |
| Menu. Use the Point 7 8 buttons to move the red |
| frame pointer to the Image Adjust Menu icon. |
2 | Use the Point ed buttons to move the red frame |
| pointer to the desired item, and then press the |
SELECT button. The level of each item is displayed. Use the Point 7 8 buttons to adjust each level.
Contrast
Press the Point 7 button to decrease the contrast; press the Point 8 button to increase the contrast (from 0 to 63).
 Brightness
Brightness
Press the Point 7 button to decrease the brightness; press the Point 8 button to increase the brightness (from 0 to 63).
![]() Color temp.
Color temp.
Use the Point 7 8 buttons to select the desired Color temp. level (XLow, Low, Mid, or High).
 White balance (Red)
White balance (Red)
Press the Point 7 button to lighten the red tone; press the Point 8 button to deepen the red tone (from 0 to 63).
 White balance (Green)
White balance (Green)
Press the Point 7 button to lighten the green tone; press the Point 8 button to deepen the green tone (from 0 to 63).
 White balance (Blue)
White balance (Blue)
Press the Point 7 button to lighten the blue tone; press the Point 8 button to deepen the blue tone (from 0 to 63).
 Sharpness
Sharpness
Press the Point 7 button to decrease the sharpness of the image; press the Point 8 button to increase the sharpness of the image (from 0 to 15).
 Gamma
Gamma
Use the Point 7 8 buttons to adjust the gamma value to get better balance of contrast (from 0 to 15).
 Reset
Reset
To reset the adjusted data, select “Reset” and press the SELECT button. A confirmation box appears and then select “Yes.” All adjustments return to their previous figures.
Image Adjust Menu
Image Adjust Menu icon
Move the red frame pointer to the desired item and then press the SELECT button.
Selected Image level
![]() Use the Point 7 8 buttons to adjust the value.
Use the Point 7 8 buttons to adjust the value.
✔Note:
•After adjusting the White balance Red, Green, or Blue, the Color temp. level will change to “Adj.”.
33