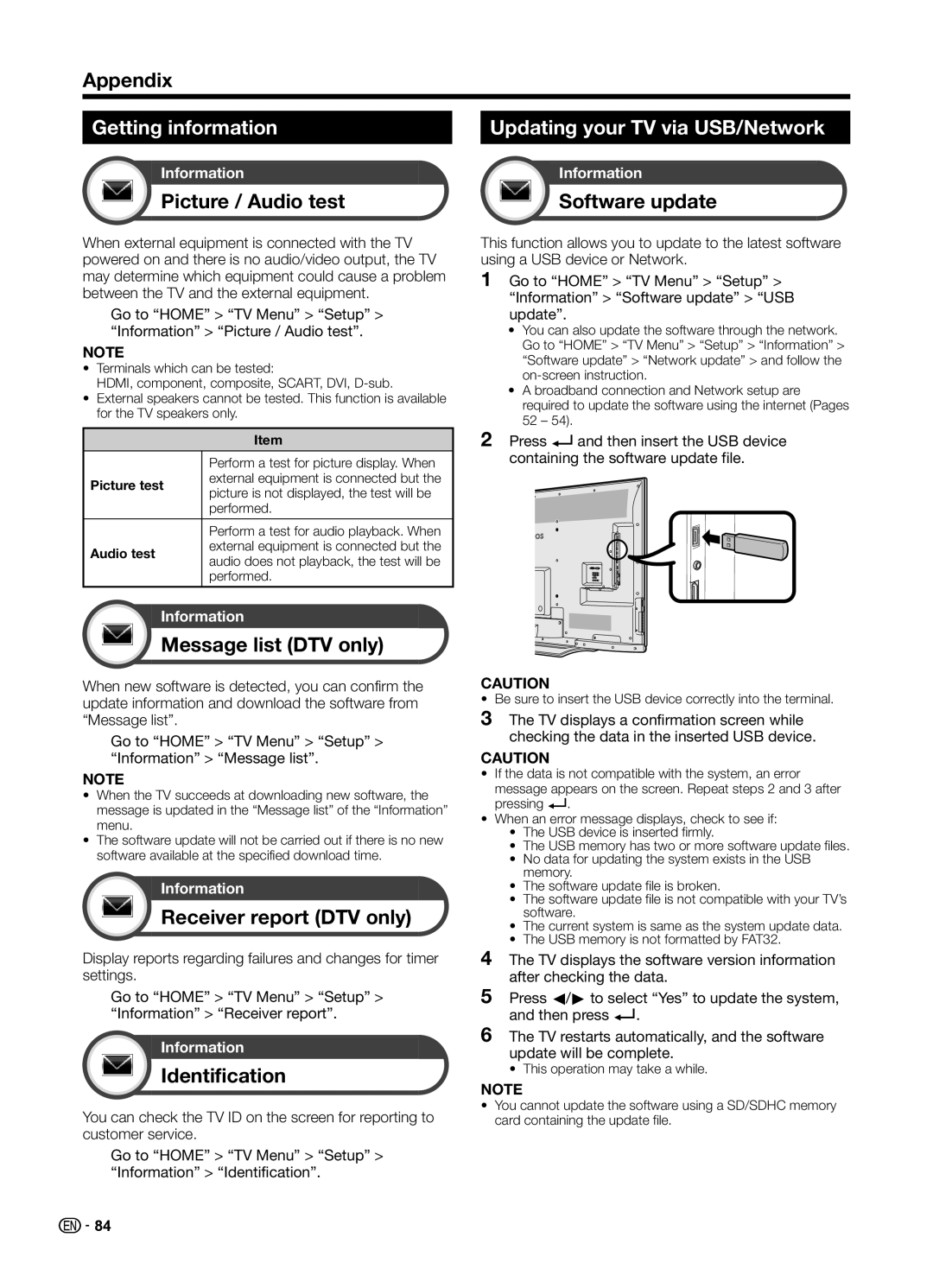LC70UD1X specifications
The Sharp LC70UD1X is a remarkable large-screen television that offers an impressive blend of features, technologies, and functionalities, making it a standout choice for any home entertainment setup. This 70-inch LED TV is designed for those who appreciate both size and quality, enhancing the viewing experience in a way that smaller screens simply cannot match.One of the main features of the LC70UD1X is its stunning 4K Ultra HD resolution, which delivers four times the pixel resolution of Full HD. This advancement allows for crystal-clear images with remarkable detail, making it perfect for watching movies, playing video games, or enjoying sports events. Furthermore, the TV utilizes Sharp's proprietary image processing technology, which helps enhance picture quality by optimizing brightness, contrast, and color accuracy.
The LC70UD1X also incorporates Smart TV capabilities, enabling users to access a plethora of streaming services and apps directly from their television. With support for popular platforms like Netflix, Hulu, and YouTube, viewers can easily enjoy their favorite content without the need for additional devices. The intuitive user interface makes navigation a breeze, allowing for seamless browsing.
In addition to its visual prowess, the Sharp LC70UD1X boasts a rich audio experience. It features integrated DTS TruSurround technology, providing immersive sound that complements the stunning visuals on the screen. Whether watching action-packed films or enjoying a quiet drama, the audio clarity enhances the overall experience.
Connectivity is another strong suit of the LC70UD1X. The television comes equipped with multiple HDMI ports, USB ports, and even Ethernet capabilities, ensuring a variety of options for linking devices like gaming consoles, Blu-ray players, and sound systems. Wireless connectivity options are also available, allowing for easy integration with home networks.
In terms of design, the LC70UD1X features a sleek and modern aesthetic. Its ultra-thin bezels maximize the screen size, while the sturdy stand ensures stability and elegance in any living space. With its combination of cutting-edge technology and user-friendly features, the Sharp LC70UD1X represents a top-tier choice for those seeking an expansive and engaging viewing experience in their homes. This television effectively balances performance and convenience, making it a valuable addition to any home entertainment system.