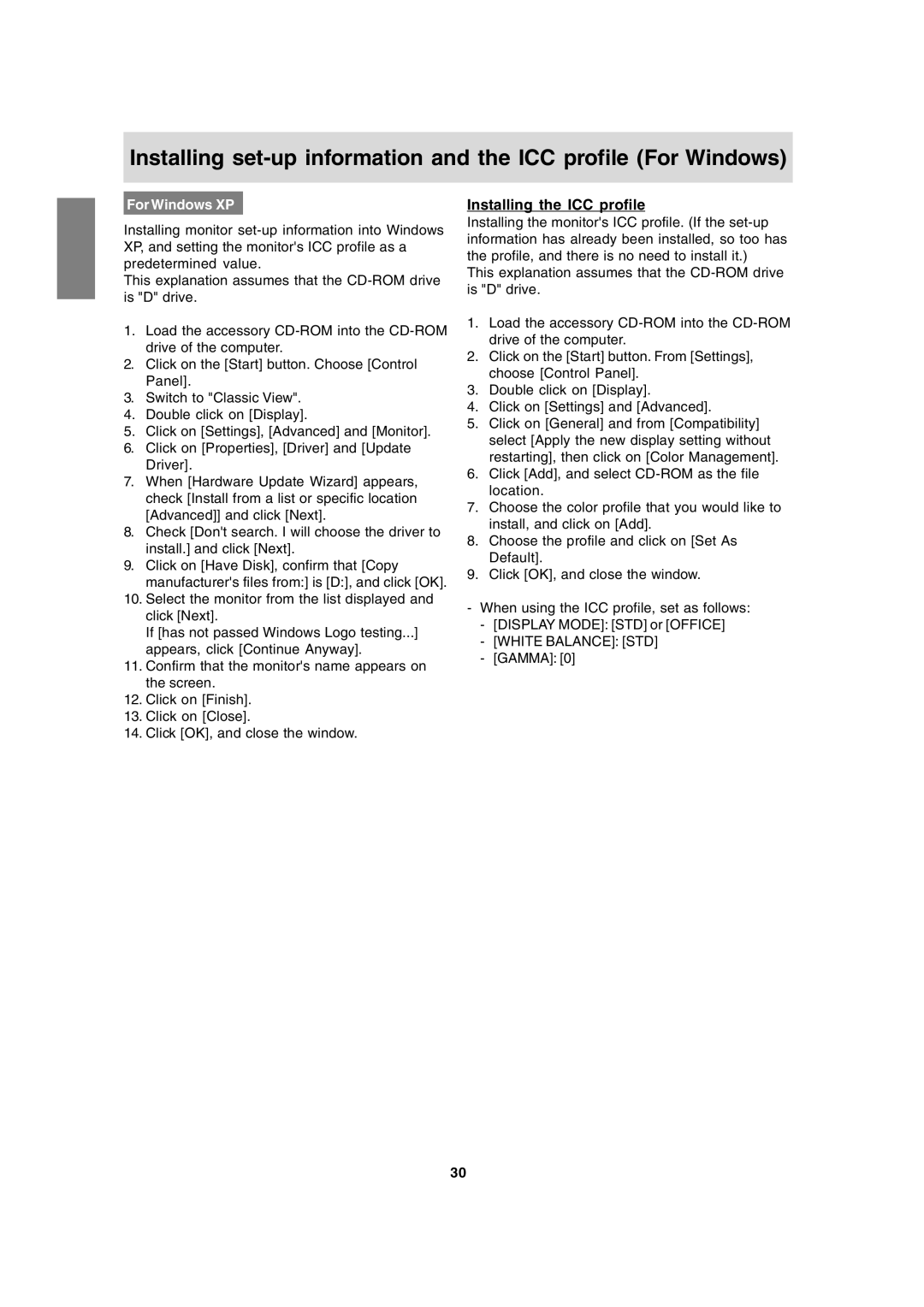Installing
For Windows XP | Installing the ICC profile |
Installing monitor
This explanation assumes that the
1.Load the accessory
2.Click on the [Start] button. Choose [Control Panel].
3.Switch to "Classic View".
4.Double click on [Display].
5.Click on [Settings], [Advanced] and [Monitor].
6.Click on [Properties], [Driver] and [Update Driver].
7.When [Hardware Update Wizard] appears, check [Install from a list or specific location [Advanced]] and click [Next].
8.Check [Don't search. I will choose the driver to install.] and click [Next].
9.Click on [Have Disk], confirm that [Copy manufacturer's files from:] is [D:], and click [OK].
10.Select the monitor from the list displayed and click [Next].
If [has not passed Windows Logo testing...] appears, click [Continue Anyway].
11.Confirm that the monitor's name appears on the screen.
12.Click on [Finish].
13.Click on [Close].
14.Click [OK], and close the window.
Installing the monitor's ICC profile. (If the
This explanation assumes that the
1.Load the accessory
2.Click on the [Start] button. From [Settings], choose [Control Panel].
3.Double click on [Display].
4.Click on [Settings] and [Advanced].
5.Click on [General] and from [Compatibility] select [Apply the new display setting without restarting], then click on [Color Management].
6.Click [Add], and select
7.Choose the color profile that you would like to install, and click on [Add].
8.Choose the profile and click on [Set As Default].
9.Click [OK], and close the window.
-When using the ICC profile, set as follows:
-[DISPLAY MODE]: [STD] or [OFFICE]
-[WHITE BALANCE]: [STD]
-[GAMMA]: [0]
30