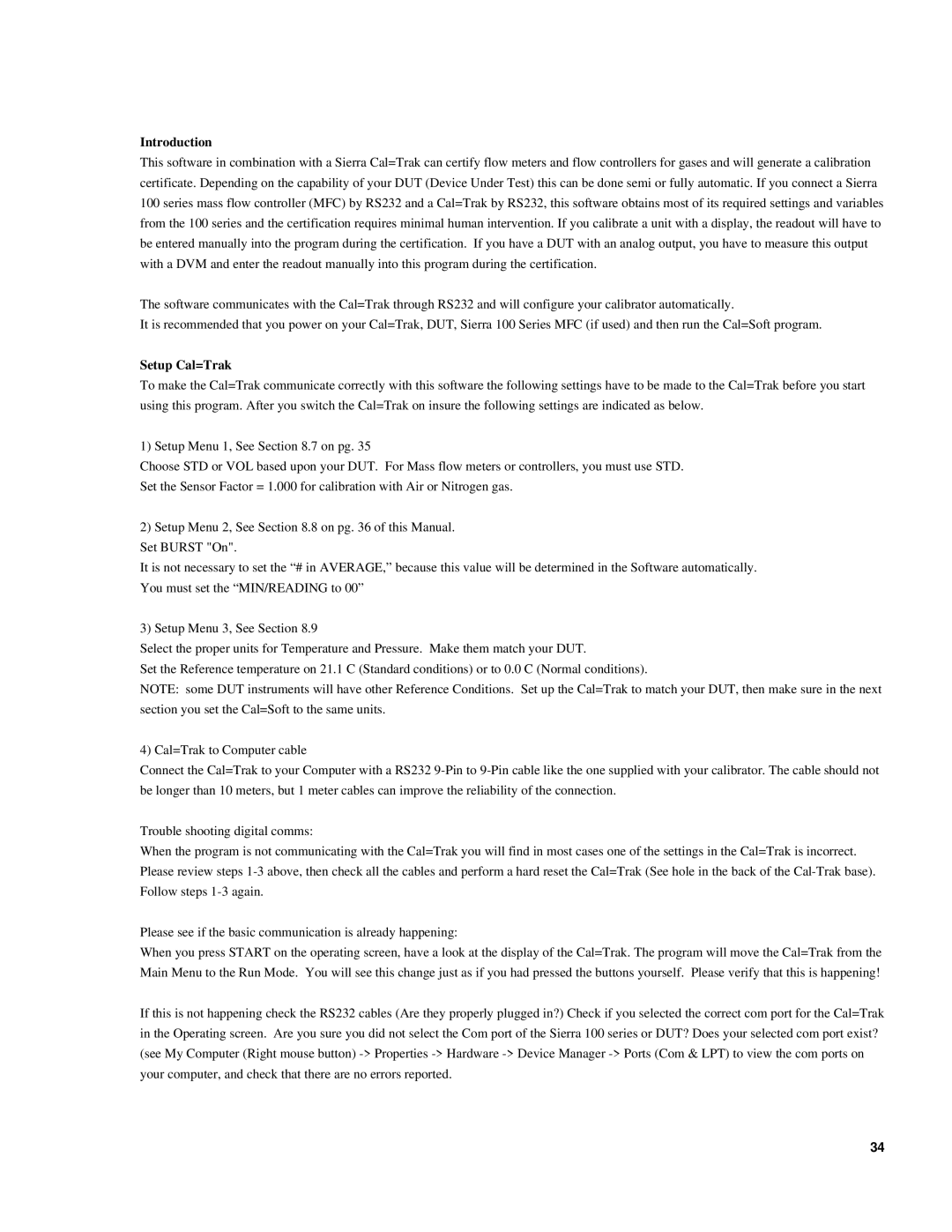Introduction
This software in combination with a Sierra Cal=Trak can certify flow meters and flow controllers for gases and will generate a calibration certificate. Depending on the capability of your DUT (Device Under Test) this can be done semi or fully automatic. If you connect a Sierra 100 series mass flow controller (MFC) by RS232 and a Cal=Trak by RS232, this software obtains most of its required settings and variables from the 100 series and the certification requires minimal human intervention. If you calibrate a unit with a display, the readout will have to be entered manually into the program during the certification. If you have a DUT with an analog output, you have to measure this output with a DVM and enter the readout manually into this program during the certification.
The software communicates with the Cal=Trak through RS232 and will configure your calibrator automatically.
It is recommended that you power on your Cal=Trak, DUT, Sierra 100 Series MFC (if used) and then run the Cal=Soft program.
Setup Cal=Trak
To make the Cal=Trak communicate correctly with this software the following settings have to be made to the Cal=Trak before you start using this program. After you switch the Cal=Trak on insure the following settings are indicated as below.
1) Setup Menu 1, See Section 8.7 on pg. 35
Choose STD or VOL based upon your DUT. For Mass flow meters or controllers, you must use STD. Set the Sensor Factor = 1.000 for calibration with Air or Nitrogen gas.
2)Setup Menu 2, See Section 8.8 on pg. 36 of this Manual. Set BURST "On".
It is not necessary to set the “# in AVERAGE,” because this value will be determined in the Software automatically. You must set the “MIN/READING to 00”
3)Setup Menu 3, See Section 8.9
Select the proper units for Temperature and Pressure. Make them match your DUT.
Set the Reference temperature on 21.1 C (Standard conditions) or to 0.0 C (Normal conditions).
NOTE: some DUT instruments will have other Reference Conditions. Set up the Cal=Trak to match your DUT, then make sure in the next section you set the Cal=Soft to the same units.
4) Cal=Trak to Computer cable
Connect the Cal=Trak to your Computer with a RS232
Trouble shooting digital comms:
When the program is not communicating with the Cal=Trak you will find in most cases one of the settings in the Cal=Trak is incorrect. Please review steps
Please see if the basic communication is already happening:
When you press START on the operating screen, have a look at the display of the Cal=Trak. The program will move the Cal=Trak from the Main Menu to the Run Mode. You will see this change just as if you had pressed the buttons yourself. Please verify that this is happening!
If this is not happening check the RS232 cables (Are they properly plugged in?) Check if you selected the correct com port for the Cal=Trak in the Operating screen. Are you sure you did not select the Com port of the Sierra 100 series or DUT? Does your selected com port exist? (see My Computer (Right mouse button)
34