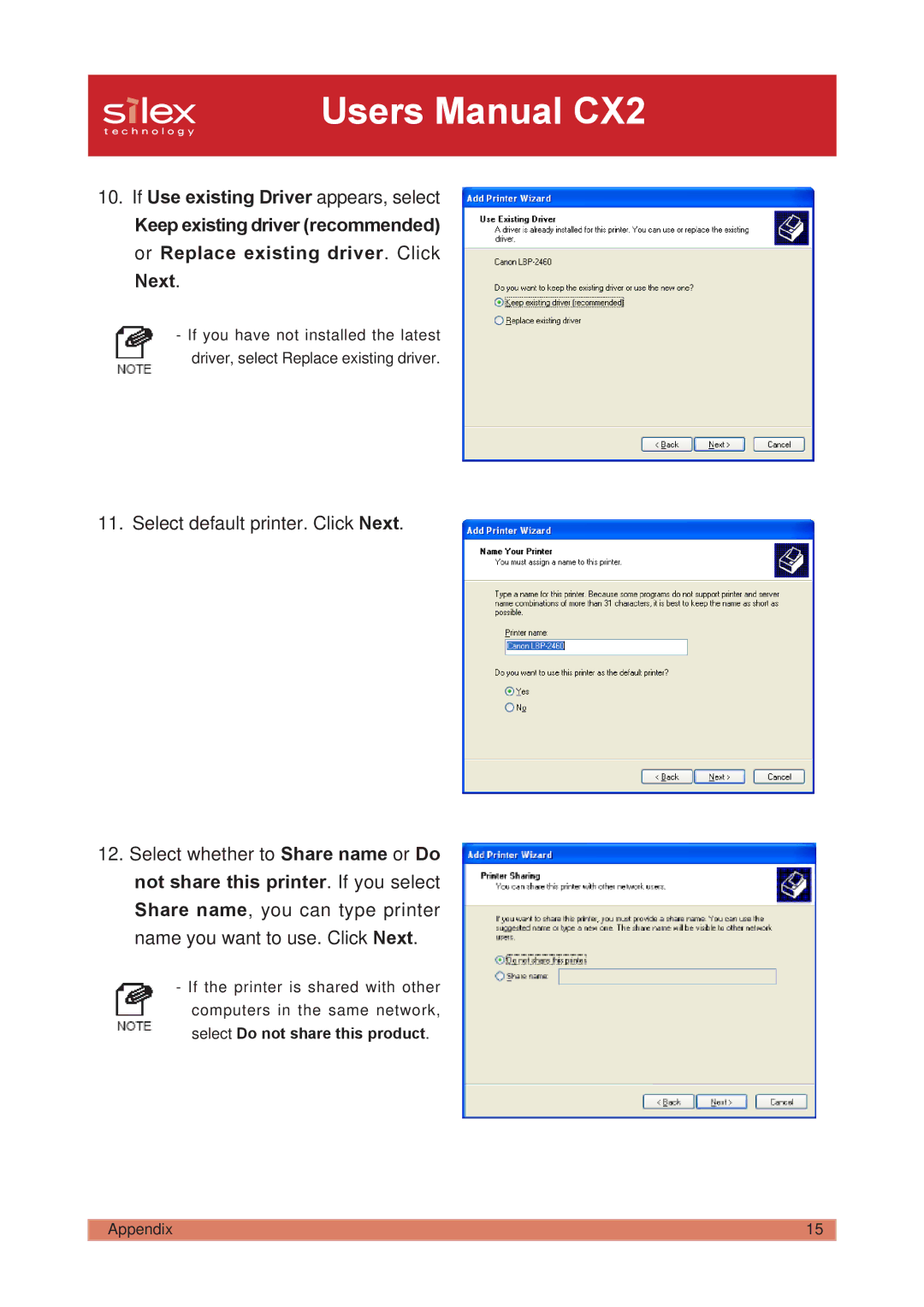WA01040XA ENG200501
Contents
Scanner Server
User Registration
Introduction
About this Manual
Symbols used in this manual
Expression Meaning Example of picture
Safety Instructions
Introduction
Introduction
Introduction
Introduction
Pricom C-6400W
Emission Notice
Followings are objects that connect to the network
Environment
Supported OS
Operating Environment
Part name and function
Equipment explanation
Pricom C-6400W is initialized
Start in Infrastructure mode
Pricom C-6400W needs the following to connect to a network
How to Connect
Connect the Pricom C-6400W to Printer and Network
Make sure that printer is working and turned on
Function
Other Functions
Other functions of the Pricom C-6400W are shown below
Web Brower functionality
Storage server
IP Filter
Scanner server
Hardware specification
Specification
V850 CPU 40MHz Memory
8MByte
Software Specification
Do not use next to the following
Using Wireless Communication
Wireless Equipment for 2.4GHz band
Ad hoc mode Each wireless product connects directory
Access Point
2PRICOM Setup
1Quick Setup Guide
4Scan Utility Setup
3Print Utility Setup
Set up the Pricom USB Utility to use the scanner function
Online manual
Procedure for initial communication with the Pricom C-6400W
How to Communicate to the Pricom C-6400W
Ad hoc mode
Infrastructure mode
Select Setup Pricom from PC by wireless LAN. Click Next
Set up using the Pricom Setup Utility
PC.Click Pricom Setup
Select the Pricom C-6400W in search list. Then click Next
Click Yes if you agree to
Page
Click Next
Check PRICOM-Print CX2, and click
Next
Select a Group name and click Next
Select a folder to install to, and then click Next
Click Start to start installing the PRICOM-Print CX2
Pricom User Software CX2
Scanner Server
6400W Ethernet Hub Canon MFP
Initial set up
Connect the Pricom C-6400W and USB scanner
Click Next Click Yes, if you agree to
Install the Pricom USB Utility
Use the Scanner Server
Click Start
Verify the installation folder, click Next
Verify the Group name and click
Scanner Server
Click Search
Use the Pricom USB Utility
Connect your PC to the C-6400W. Click Connect
Scanner Server
Pricom USB Utility screen
Pricom USB Utility
Option Dialog
When changing mode from connecting to waiting
When changing mode from waiting to connecting
When changing mode from waiting to other users engaged
When changing mode from other users engaged to waiting
Storage Server
6400W Canon MFP
Install the Pricom C-6400W and Canon MFP
Share the Memory Card Via the Network
Select Start Settings Control Panel
Share the memory card in a Windows98/Me Environment
For Microsoft Networks must be on your PC
Microsoft TCP/IP
Click the memorycard on memory card folder
Click the PRICOMs icon
Verify that Client for Microsoft
Share the memory card in a Windows 2000 Environment
Networks has been added
Verify that NetBEUI Protocol has been added
Verify that Client for Microsoft Networks has been added
Verify that Internet protocol TCP/IP has been installed
Click My Network Places Entire
Connect a memory card to the Canon MFPs card slot
Open the properties of Local Area Connection
Share the memory card in a Windows XP environment
Select start Control Panel Network Connections
Make sure Client for Microsoft Networks has been added
Servers in workgroup Click the PRICOMs icon
Main menu does not start after inserting the CD-ROM
Pricom C-6400W is not found in the configuration utility
Pricom -Print CX2 TCP Port
Cannot print
Cannot configure in the AdHoc mode
How can I return to factory default?
Occasionally I cannot print
Cannot print in LPR
Cannot use the scanner
Cannot use Memory card via network
Start the Pricom User Software CX2
How to use USB memory
Select the USB memory drive, click
Configure the TCP/IP parameters, click
Connect the USB memory to the PC, click Next
Appendix
Check the LED status. Click Next
Click Next Verify the install folder. Click Next
Verify the group name, click Next
Next
Click Finish
Write configuration information using an editor
Appendix
Using a standard OS print client
Wizard to add a printer. Then click
Settings
Click Finish Select the printer driver. Click Next
Page
Select Yes to print a test print. Click
Click Start Settings Control Panel
Print using the Windows 2000 LPR port
Next
Next
Appendix
Go to start-Control Panel-Printers
Print using the Windows XP LPR port
Appendix
Appendix
Add wizard will appear
Print Using the Windows 2000, Windows XP IPP port
Example
Select Connect to a printer on
Connect to the Pricom C-6400W
Connect to the Pricom C-6400W from a Web browser
Pricom C-6400W Http screen
Set up parameters for the Pricom 6400W are displayed
Printer Status
Printer status is displayed as well as the printer name
If you are done, select Yes, the Pricom 6400W is restarted
PrintServer
Restart PrintServer
Silex technology,Inc
Factory Default
IP filtering
Following is an example of Telnet
Telnet
An example of Configure TCP/IP3
An example of Configure General menu1
An example of Configure Wireless LAN menu2
An example of WINS4
An example of IP Filter Config5
An example of Configure NetBEUI/NetBIOS6
An example of Display Status96
An example of Configure SNMP7
An example of executing prn196-1
An example of executing system96-2
An example of exiting
An example of executeing Reset Settings to Defaults97
An example of restarting Print Server Settings98
This section explains the parameters in the Pricom C-6400W
Setting the Pricom C-6400W parameters
Check and Verification of the Pricom C-6400W
TCP/IP parameter
Topic Explain Factory Default
User Registration