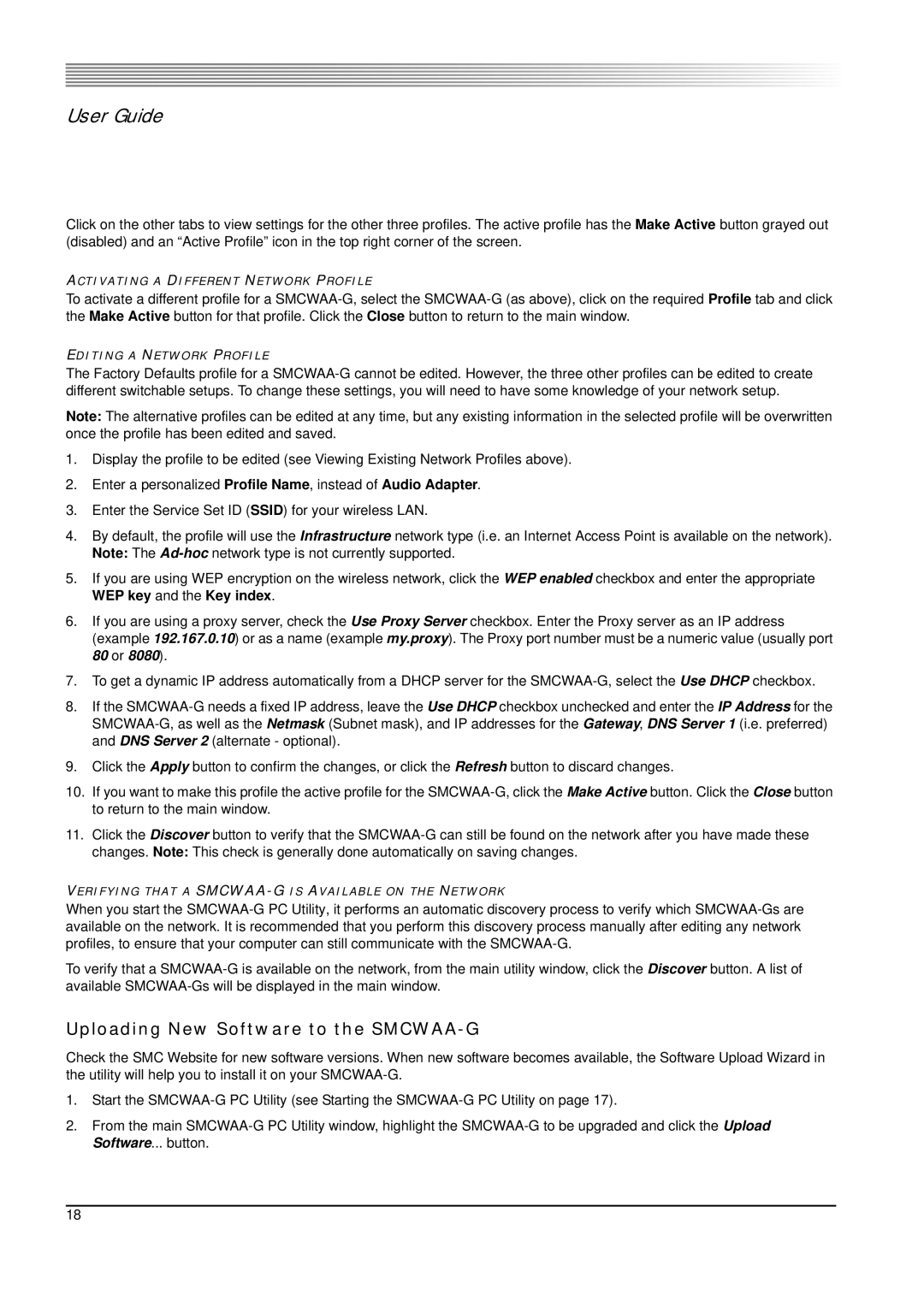User Guide
Click on the other tabs to view settings for the other three profiles. The active profile has the Make Active button grayed out (disabled) and an “Active Profile” icon in the top right corner of the screen.
ACTIVATING A DIFFERENT NETWORK PROFILE
To activate a different profile for a
EDITING A NETWORK PROFILE
The Factory Defaults profile for a
Note: The alternative profiles can be edited at any time, but any existing information in the selected profile will be overwritten once the profile has been edited and saved.
1.Display the profile to be edited (see Viewing Existing Network Profiles above).
2.Enter a personalized Profile Name, instead of Audio Adapter.
3.Enter the Service Set ID (SSID) for your wireless LAN.
4.By default, the profile will use the Infrastructure network type (i.e. an Internet Access Point is available on the network). Note: The
5.If you are using WEP encryption on the wireless network, click the WEP enabled checkbox and enter the appropriate WEP key and the Key index.
6.If you are using a proxy server, check the Use Proxy Server checkbox. Enter the Proxy server as an IP address (example 192.167.0.10) or as a name (example my.proxy). The Proxy port number must be a numeric value (usually port 80 or 8080).
7.To get a dynamic IP address automatically from a DHCP server for the
8.If the
9.Click the Apply button to confirm the changes, or click the Refresh button to discard changes.
10.If you want to make this profile the active profile for the
11.Click the Discover button to verify that the
VERIFYING THAT A
When you start the
To verify that a
Uploading New Software to the SMCWAA-G
Check the SMC Website for new software versions. When new software becomes available, the Software Upload Wizard in the utility will help you to install it on your
1.Start the
2.From the main
18