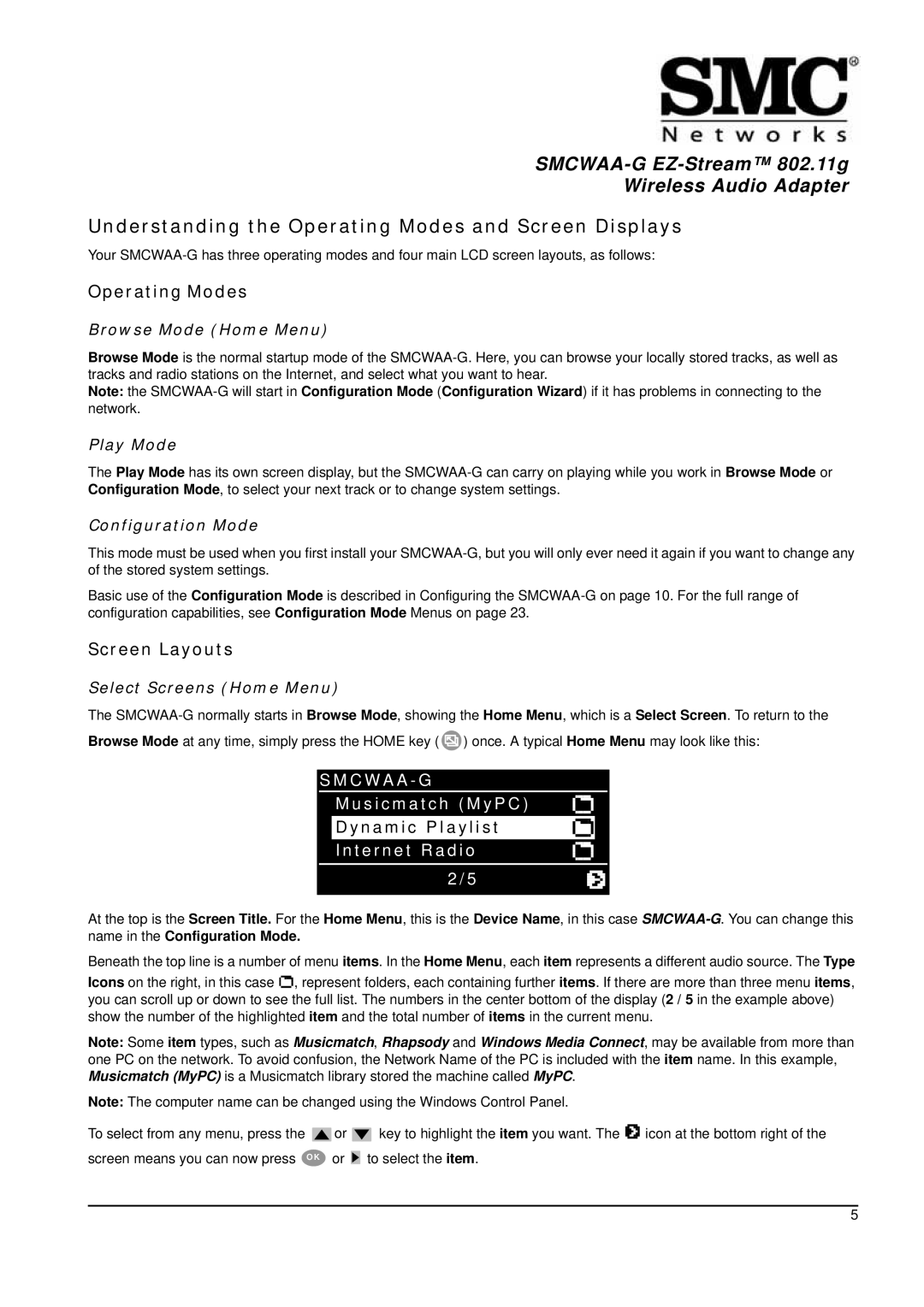Wireless Audio Adapter
Understanding the Operating Modes and Screen Displays
Your
Operating Modes
Browse Mode (Home Menu)
Browse Mode is the normal startup mode of the
Note: the
Play Mode
The Play Mode has its own screen display, but the
Configuration Mode
This mode must be used when you first install your
Basic use of the Configuration Mode is described in Configuring the
Screen Layouts
Select Screens (Home Menu)
The ![]() ) once. A typical Home Menu may look like this:
) once. A typical Home Menu may look like this:
S M C W A A - G
M u s i c m a t c h ( M y P C )
D y n a m i c P l a y l i s t
I n t e r n e t R a d i o
2 / 5
At the top is the Screen Title. For the Home Menu, this is the Device Name, in this case
Beneath the top line is a number of menu items. In the Home Menu, each item represents a different audio source. The Type
Icons on the right, in this case ![]() , represent folders, each containing further items. If there are more than three menu items, you can scroll up or down to see the full list. The numbers in the center bottom of the display (2 / 5 in the example above) show the number of the highlighted item and the total number of items in the current menu.
, represent folders, each containing further items. If there are more than three menu items, you can scroll up or down to see the full list. The numbers in the center bottom of the display (2 / 5 in the example above) show the number of the highlighted item and the total number of items in the current menu.
Note: Some item types, such as Musicmatch, Rhapsody and Windows Media Connect, may be available from more than one PC on the network. To avoid confusion, the Network Name of the PC is included with the item name. In this example, Musicmatch (MyPC) is a Musicmatch library stored the machine called MyPC.
Note: The computer name can be changed using the Windows Control Panel.
To select from any menu, press the ![]()
![]()
![]() or
or ![]() key to highlight the item you want. The
key to highlight the item you want. The ![]()
![]()
![]() icon at the bottom right of the screen means you can now press O K or
icon at the bottom right of the screen means you can now press O K or ![]()
![]()
![]() to select the item.
to select the item.
5