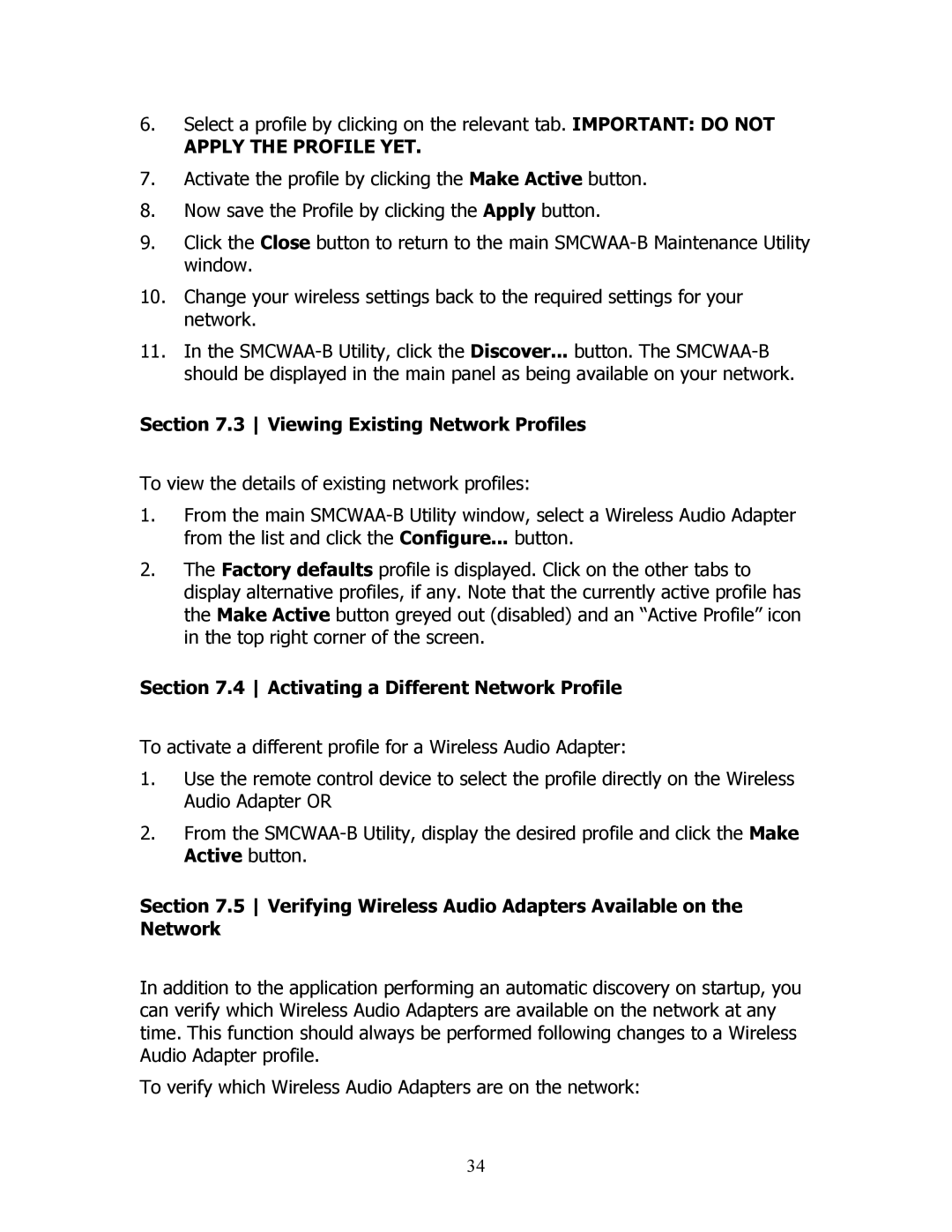6.Select a profile by clicking on the relevant tab. IMPORTANT: DO NOT
APPLY THE PROFILE YET.
7.Activate the profile by clicking the Make Active button.
8.Now save the Profile by clicking the Apply button.
9.Click the Close button to return to the main
10.Change your wireless settings back to the required settings for your network.
11.In the
Section 7.3 Viewing Existing Network Profiles
To view the details of existing network profiles:
1.From the main
2.The Factory defaults profile is displayed. Click on the other tabs to display alternative profiles, if any. Note that the currently active profile has the Make Active button greyed out (disabled) and an “Active Profile” icon in the top right corner of the screen.
Section 7.4 Activating a Different Network Profile
To activate a different profile for a Wireless Audio Adapter:
1.Use the remote control device to select the profile directly on the Wireless Audio Adapter OR
2.From the
Section 7.5 Verifying Wireless Audio Adapters Available on the Network
In addition to the application performing an automatic discovery on startup, you can verify which Wireless Audio Adapters are available on the network at any time. This function should always be performed following changes to a Wireless Audio Adapter profile.
To verify which Wireless Audio Adapters are on the network:
34