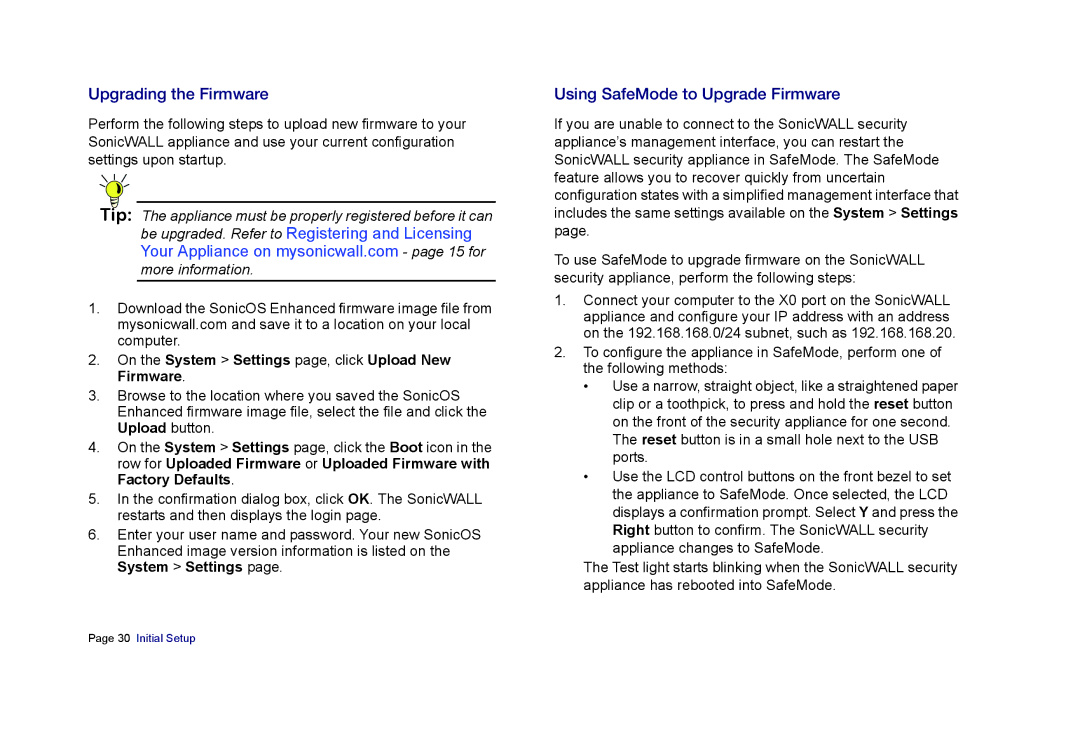Upgrading the Firmware
Perform the following steps to upload new firmware to your SonicWALL appliance and use your current configuration settings upon startup.
Tip: The appliance must be properly registered before it can be upgraded. Refer to Registering and Licensing Your Appliance on mysonicwall.com - page 15 for more information.
1.Download the SonicOS Enhanced firmware image file from mysonicwall.com and save it to a location on your local computer.
2.On the System > Settings page, click Upload New Firmware.
3.Browse to the location where you saved the SonicOS Enhanced firmware image file, select the file and click the Upload button.
4.On the System > Settings page, click the Boot icon in the row for Uploaded Firmware or Uploaded Firmware with Factory Defaults.
5.In the confirmation dialog box, click OK. The SonicWALL restarts and then displays the login page.
6.Enter your user name and password. Your new SonicOS Enhanced image version information is listed on the System > Settings page.
Using SafeMode to Upgrade Firmware
If you are unable to connect to the SonicWALL security appliance’s management interface, you can restart the SonicWALL security appliance in SafeMode. The SafeMode feature allows you to recover quickly from uncertain configuration states with a simplified management interface that includes the same settings available on the System > Settings page.
To use SafeMode to upgrade firmware on the SonicWALL security appliance, perform the following steps:
1.Connect your computer to the X0 port on the SonicWALL appliance and configure your IP address with an address on the 192.168.168.0/24 subnet, such as 192.168.168.20.
2.To configure the appliance in SafeMode, perform one of the following methods:
•Use a narrow, straight object, like a straightened paper clip or a toothpick, to press and hold the reset button on the front of the security appliance for one second. The reset button is in a small hole next to the USB ports.
•Use the LCD control buttons on the front bezel to set the appliance to SafeMode. Once selected, the LCD displays a confirmation prompt. Select Y and press the Right button to confirm. The SonicWALL security appliance changes to SafeMode.
The Test light starts blinking when the SonicWALL security appliance has rebooted into SafeMode.
Page 30 Initial Setup