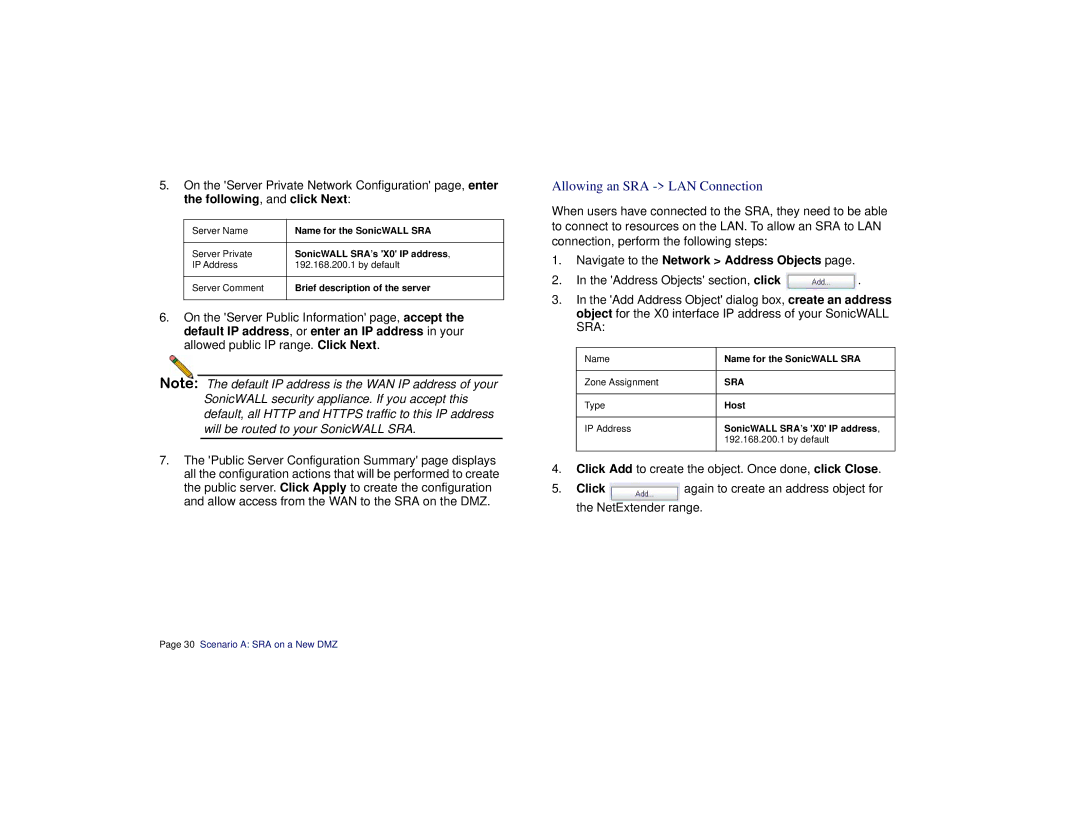5.On the 'Server Private Network Configuration' page, enter the following, and click Next:
Server Name | Name for the SonicWALL SRA |
|
|
Server Private | SonicWALL SRA’s 'X0' IP address, |
IP Address | 192.168.200.1 by default |
|
|
Server Comment | Brief description of the server |
|
|
6.On the 'Server Public Information' page, accept the default IP address, or enter an IP address in your allowed public IP range. Click Next.
Note: The default IP address is the WAN IP address of your SonicWALL security appliance. If you accept this default, all HTTP and HTTPS traffic to this IP address will be routed to your SonicWALL SRA.
7.The 'Public Server Configuration Summary' page displays all the configuration actions that will be performed to create the public server. Click Apply to create the configuration and allow access from the WAN to the SRA on the DMZ.
Allowing an SRA -> LAN Connection
When users have connected to the SRA, they need to be able to connect to resources on the LAN. To allow an SRA to LAN connection, perform the following steps:
1.Navigate to the Network > Address Objects page.
2.In the 'Address Objects' section, click ![]() .
.
3.In the 'Add Address Object' dialog box, create an address object for the X0 interface IP address of your SonicWALL SRA:
Name | Name for the SonicWALL SRA |
|
|
Zone Assignment | SRA |
|
|
Type | Host |
|
|
IP Address | SonicWALL SRA’s 'X0' IP address, |
| 192.168.200.1 by default |
|
|
4.Click Add to create the object. Once done, click Close.
5. Click | again to create an address object for |
the NetExtender range.
Page 30 Scenario A: SRA on a New DMZ