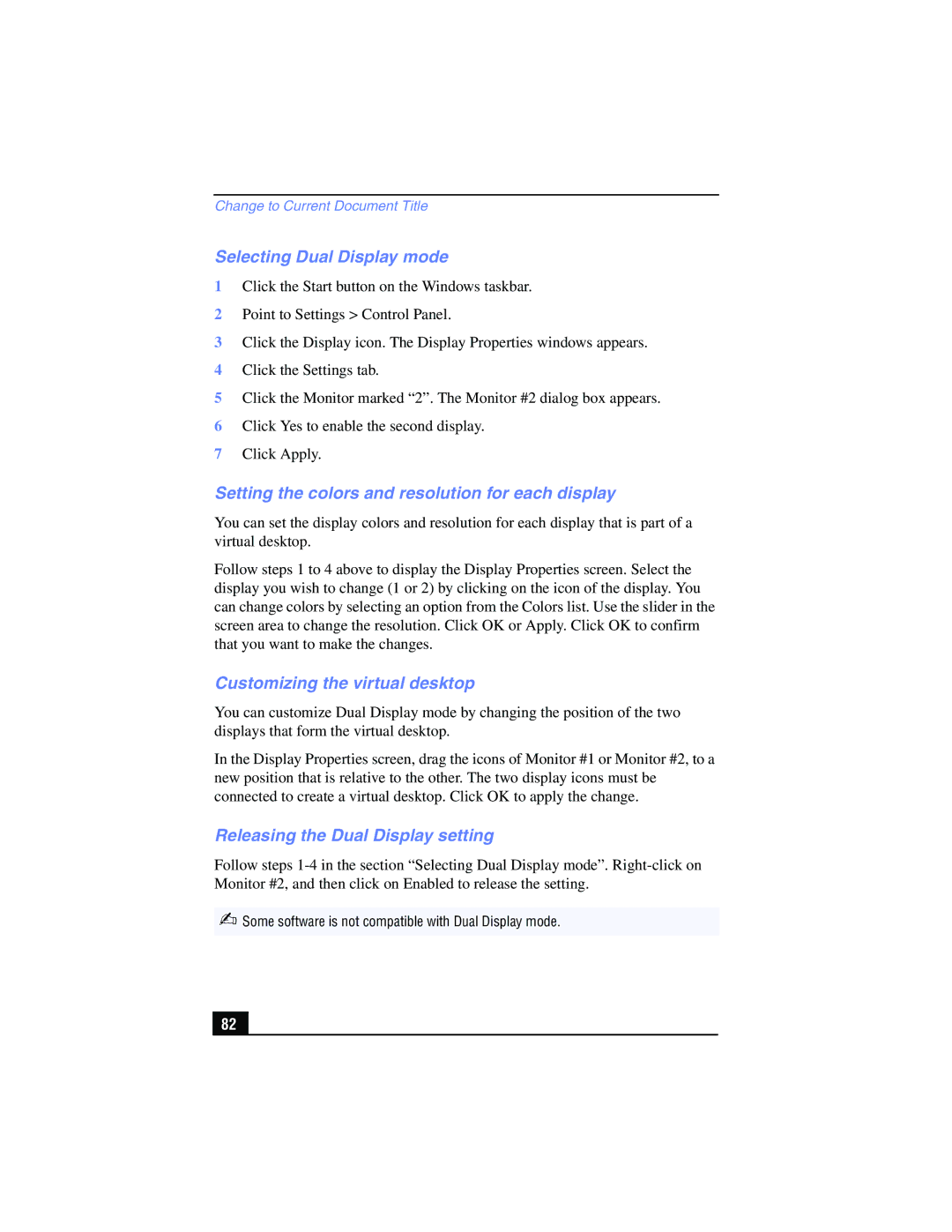Change to Current Document Title
Selecting Dual Display mode
1Click the Start button on the Windows taskbar.
2Point to Settings > Control Panel.
3Click the Display icon. The Display Properties windows appears.
4Click the Settings tab.
5Click the Monitor marked “2”. The Monitor #2 dialog box appears.
6Click Yes to enable the second display.
7Click Apply.
Setting the colors and resolution for each display
You can set the display colors and resolution for each display that is part of a virtual desktop.
Follow steps 1 to 4 above to display the Display Properties screen. Select the display you wish to change (1 or 2) by clicking on the icon of the display. You can change colors by selecting an option from the Colors list. Use the slider in the screen area to change the resolution. Click OK or Apply. Click OK to confirm that you want to make the changes.
Customizing the virtual desktop
You can customize Dual Display mode by changing the position of the two displays that form the virtual desktop.
In the Display Properties screen, drag the icons of Monitor #1 or Monitor #2, to a new position that is relative to the other. The two display icons must be connected to create a virtual desktop. Click OK to apply the change.
Releasing the Dual Display setting
Follow steps
✍Some software is not compatible with Dual Display mode.
82