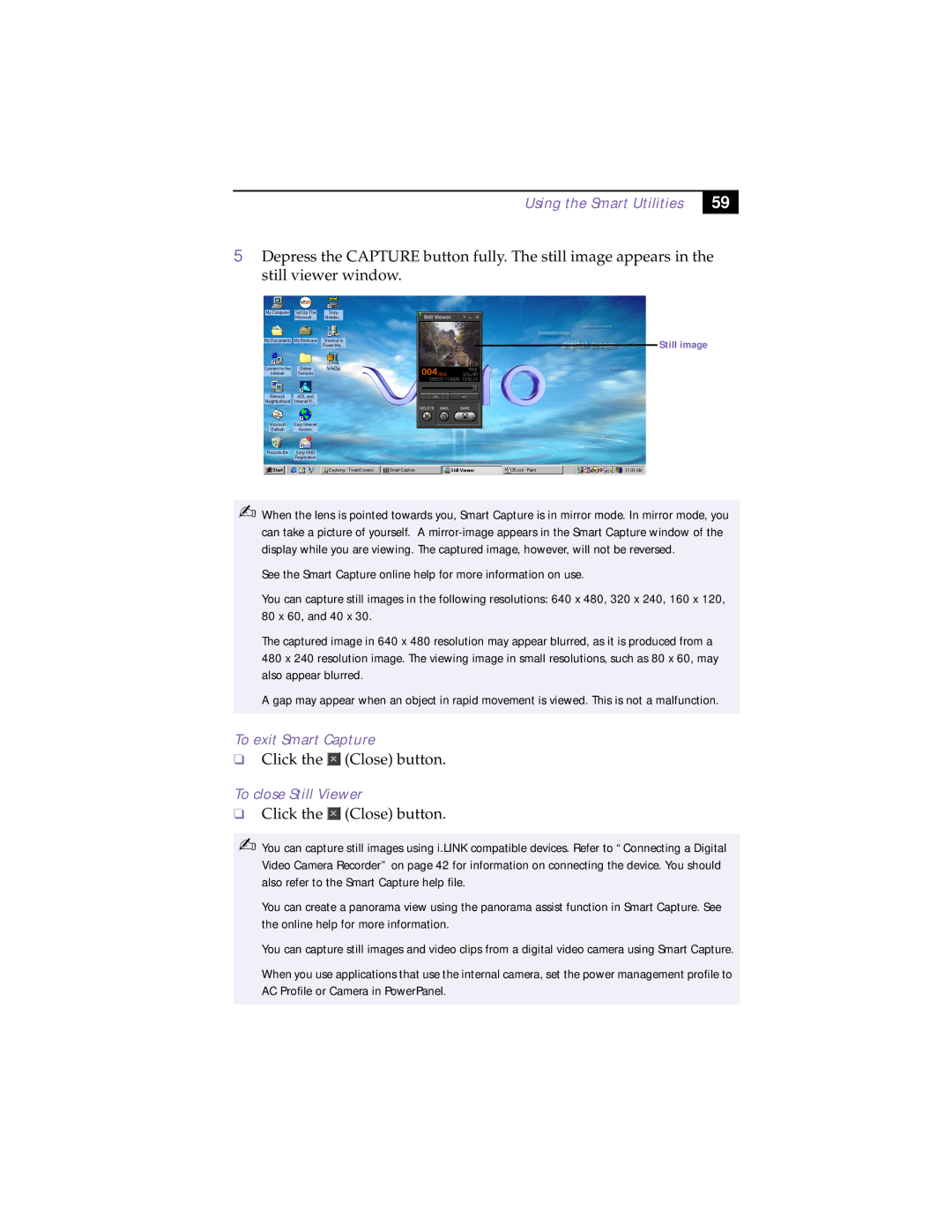Using the Smart Utilities
59 |
5Depress the CAPTURE button fully. The still image appears in the still viewer window.
![]()
![]() Still image
Still image
✍When the lens is pointed towards you, Smart Capture is in mirror mode. In mirror mode, you can take a picture of yourself. A
See the Smart Capture online help for more information on use.
You can capture still images in the following resolutions: 640 x 480, 320 x 240, 160 x 120, 80 x 60, and 40 x 30.
The captured image in 640 x 480 resolution may appear blurred, as it is produced from a 480 x 240 resolution image. The viewing image in small resolutions, such as 80 x 60, may also appear blurred.
A gap may appear when an object in rapid movement is viewed. This is not a malfunction.
To exit Smart Capture
❑Click the ![]() (Close) button.
(Close) button.
To close Still Viewer
❑Click the ![]() (Close) button.
(Close) button.
✍You can capture still images using i.LINK compatible devices. Refer to “Connecting a Digital Video Camera Recorder” on page 42 for information on connecting the device. You should also refer to the Smart Capture help file.
You can create a panorama view using the panorama assist function in Smart Capture. See the online help for more information.
You can capture still images and video clips from a digital video camera using Smart Capture.
When you use applications that use the internal camera, set the power management profile to AC Profile or Camera in PowerPanel.