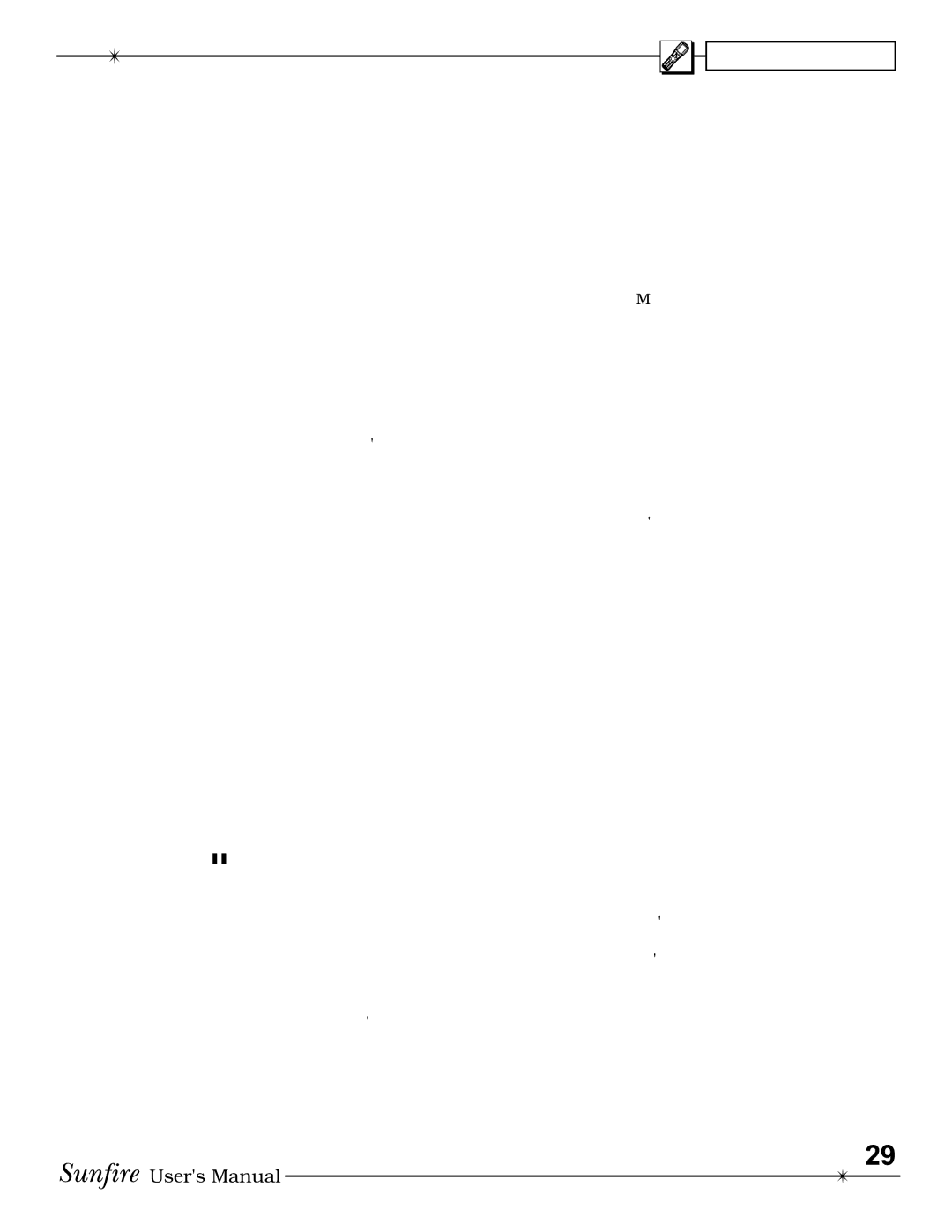CHAPTER 3
Remote Setup continued
MACRO
The macro mode allows you to set up certain buttons to transmit up to 20 commands in sequence. For example, a single button press could turn on all of your home theater equipment, and set the TGIV to DVD, set the TV to channel 3, and set the DVD to play, make the tea and put the cat out.
The buttons which can be pro- grammed as macros are: M1, M2 and M3 at the bottom of the remote, and Power and System at the top. The ten device buttons can also be pro- grammed as macros, although these will only be activated if the device but- ton is held down for a few seconds.
Note that the macro buttons are in- dependent of which device the remote is set for. So there is only one M1 macro, only one power macro etc.
1.In the SETUP mode, press
MACRO.
2.Press one of the buttons you wish to program as a macro, such as M3, Power, or a device button.
3.Press up to 20 buttons you would like the macro to store. Do this in the exact order you want them to be transmitted. Use the PAGE, FAV and the direct buttons to fi nd buttons to use in the macro.
4.To add a delay between steps, you can add 0.2 seconds each time you press PAUSE (II). This does not take up a step.
5.Press the Channel UP button to save your macro.
6.Repeat this procedure to program more macros, and press MAIN to return to the main menu.
7.Try out the macros to see if they work OK. It may take some time to transmit all the commands in sequence, so keep the remote pointing at your equipment and do not move it during this time.
Note that the remote's Zone 2, Page 2 has discrete on and off codes for the Main Zone and Zone 2. You can use these within Macros instead of the main power button commands (which toggle on/off).
RECAL (Recall)
This mode lets you quickly see the three digit codes you have assigned to each device. This is useful if you want to check the tables and fi nd other codes which may work better.
1.In the SETUP mode, select RE- CAL. The device labels and their codes will fl ash alternately, before returning to the SETUP menu.
Make a note of the codes.
2.Press MAIN to return to the main device menu.
EDIT
This mode allows you to change the labels in the display to suit your sys- tem. You can change device labels, or the buttons on page 1 or page 2 of a device, or the FAV labels.
1.In the SETUP menu, press EDIT.
2.To edit a device label, press PAGE and then the device button. Go to step 5.
3.To edit a button on a device’s page 1 or 2, press the device button and its page 1 will appear. Press PAGE to reach page 2 if required. Go to step 5.
4.To edit a FAV button, press FAV and select the button you want from the fi ve pages. Use PAGE or FAV to change pages to fi nd the one you want. Go to step 5.
5.Press the button you want to edit and the fi rst character will fl ash.
6.Use the keypad to enter up to 5 characters. This is like using a telephone keypad to enter letters. For example, if you press 1 a few
times, it will step through A, B, C,
1. Press 2 for D, E, F and 2. The number 0 has a selection of spe- cial characters to choose from.
7.Press the joystick right to move on to the next character, or press it down to delete a character.
8.When fi nished, press the button next to the label you just edited. You can edit other buttons, or press MAIN a few times to return to the main menu.
CLONE
This feature allows you to easily copy all of the commands and labels from one Sunfi re remote (of the same type) to another.
1.Set both remotes on a fl at surface, with their IR windows pointing towards each other, about 1 or 2 inches apart.
2.In the SETUP menu for both remotes, press CLONE and the display will change to show SEND, RCV (receive) and EXIT.
3.Press SEND on the remote you want to copy from. Press DEVIC to only clone a single device, then press the device button. Press ALL to clone all programming.
4.Press RCV on the remote you want to copy to.
5.When you are ready, press START on both remotes. It may take up to 40 seconds, so do not move the remotes during this time. The remote will fl ash “GOOD” if it has successfully learned all the com- mands. If it fl ashes “FAIL,” then repeat this procedure.
6.Press MAIN to return to the main menu.
29
User's Manual