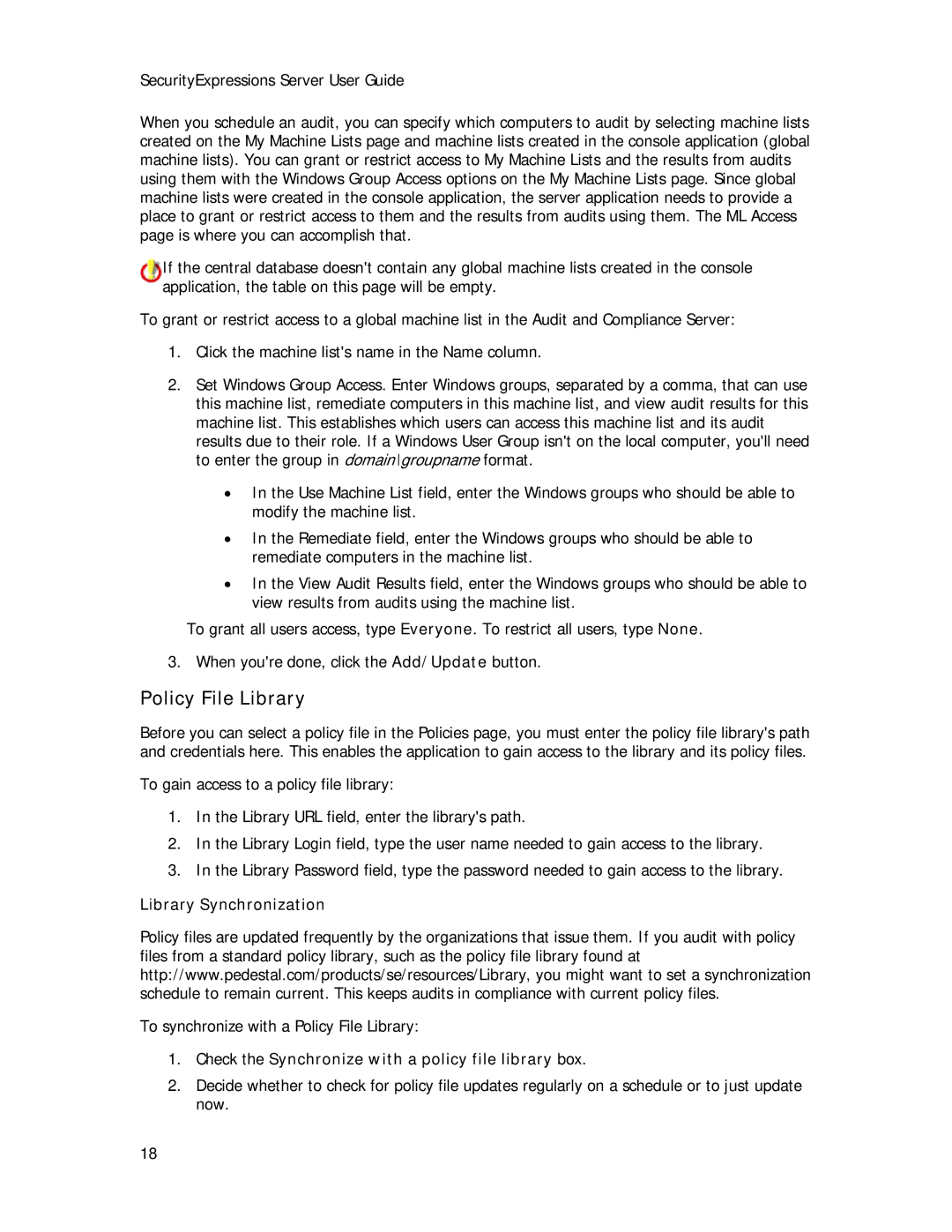SecurityExpressions Server User Guide
When you schedule an audit, you can specify which computers to audit by selecting machine lists created on the My Machine Lists page and machine lists created in the console application (global machine lists). You can grant or restrict access to My Machine Lists and the results from audits using them with the Windows Group Access options on the My Machine Lists page. Since global machine lists were created in the console application, the server application needs to provide a place to grant or restrict access to them and the results from audits using them. The ML Access page is where you can accomplish that.
If the central database doesn't contain any global machine lists created in the console application, the table on this page will be empty.
To grant or restrict access to a global machine list in the Audit and Compliance Server:
1.Click the machine list's name in the Name column.
2.Set Windows Group Access. Enter Windows groups, separated by a comma, that can use this machine list, remediate computers in this machine list, and view audit results for this machine list. This establishes which users can access this machine list and its audit results due to their role. If a Windows User Group isn't on the local computer, you'll need to enter the group in domain\groupname format.
•In the Use Machine List field, enter the Windows groups who should be able to modify the machine list.
•In the Remediate field, enter the Windows groups who should be able to remediate computers in the machine list.
•In the View Audit Results field, enter the Windows groups who should be able to view results from audits using the machine list.
To grant all users access, type Everyone. To restrict all users, type None.
3. When you're done, click the Add/Update button.
Policy File Library
Before you can select a policy file in the Policies page, you must enter the policy file library's path and credentials here. This enables the application to gain access to the library and its policy files.
To gain access to a policy file library:
1.In the Library URL field, enter the library's path.
2.In the Library Login field, type the user name needed to gain access to the library.
3.In the Library Password field, type the password needed to gain access to the library.
Library Synchronization
Policy files are updated frequently by the organizations that issue them. If you audit with policy files from a standard policy library, such as the policy file library found at http://www.pedestal.com/products/se/resources/Library, you might want to set a synchronization schedule to remain current. This keeps audits in compliance with current policy files.
To synchronize with a Policy File Library:
1.Check the Synchronize with a policy file library box.
2.Decide whether to check for policy file updates regularly on a schedule or to just update now.
18