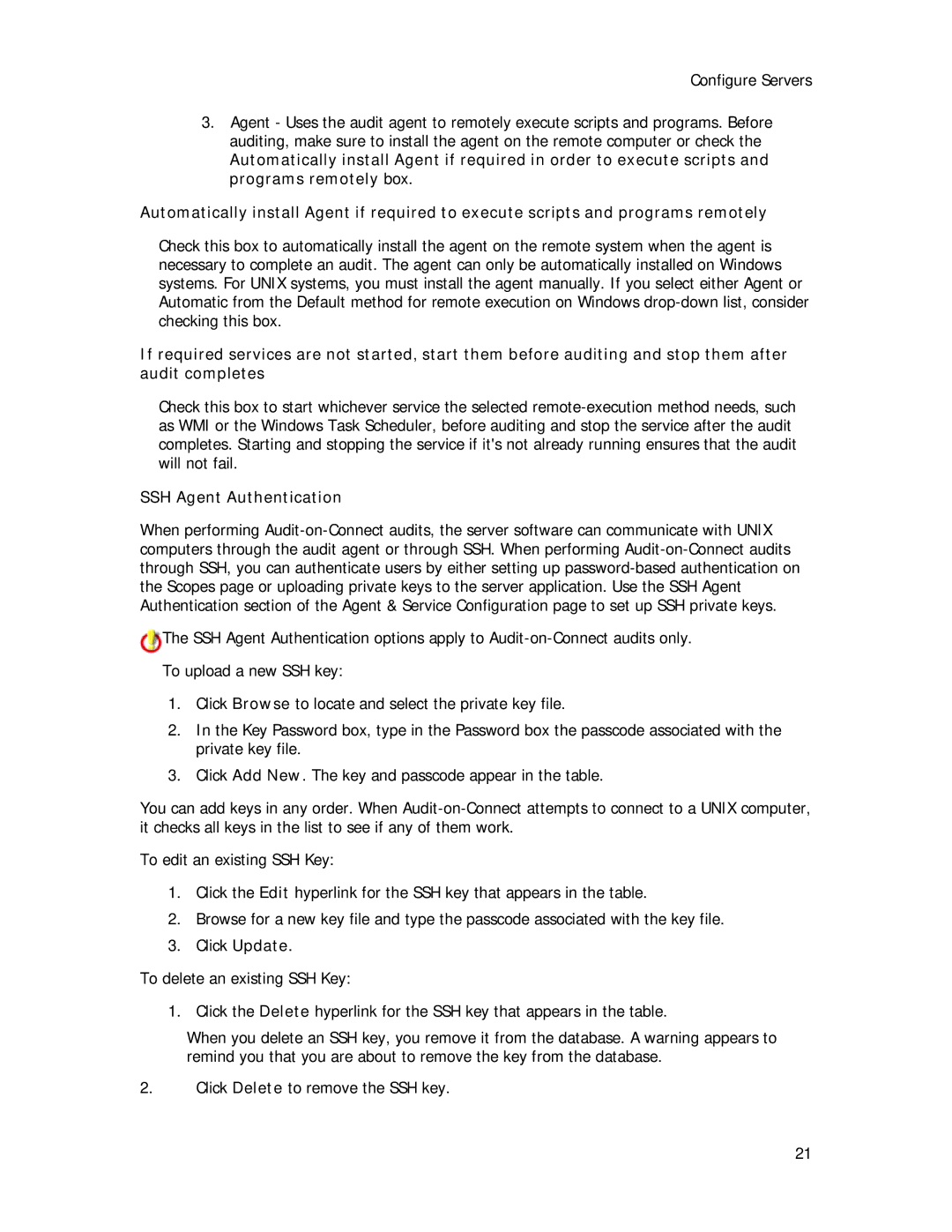Configure Servers
3.Agent - Uses the audit agent to remotely execute scripts and programs. Before auditing, make sure to install the agent on the remote computer or check the
Automatically install Agent if required in order to execute scripts and programs remotely box.
Automatically install Agent if required to execute scripts and programs remotely
Check this box to automatically install the agent on the remote system when the agent is necessary to complete an audit. The agent can only be automatically installed on Windows systems. For UNIX systems, you must install the agent manually. If you select either Agent or Automatic from the Default method for remote execution on Windows
If required services are not started, start them before auditing and stop them after audit completes
Check this box to start whichever service the selected
SSH Agent Authentication
When performing
![]() The SSH Agent Authentication options apply to
The SSH Agent Authentication options apply to
1.Click Browse to locate and select the private key file.
2.In the Key Password box, type in the Password box the passcode associated with the private key file.
3.Click Add New. The key and passcode appear in the table.
You can add keys in any order. When
To edit an existing SSH Key:
1.Click the Edit hyperlink for the SSH key that appears in the table.
2.Browse for a new key file and type the passcode associated with the key file.
3.Click Update.
To delete an existing SSH Key:
1. Click the Delete hyperlink for the SSH key that appears in the table.
When you delete an SSH key, you remove it from the database. A warning appears to remind you that you are about to remove the key from the database.
2.Click Delete to remove the SSH key.
21