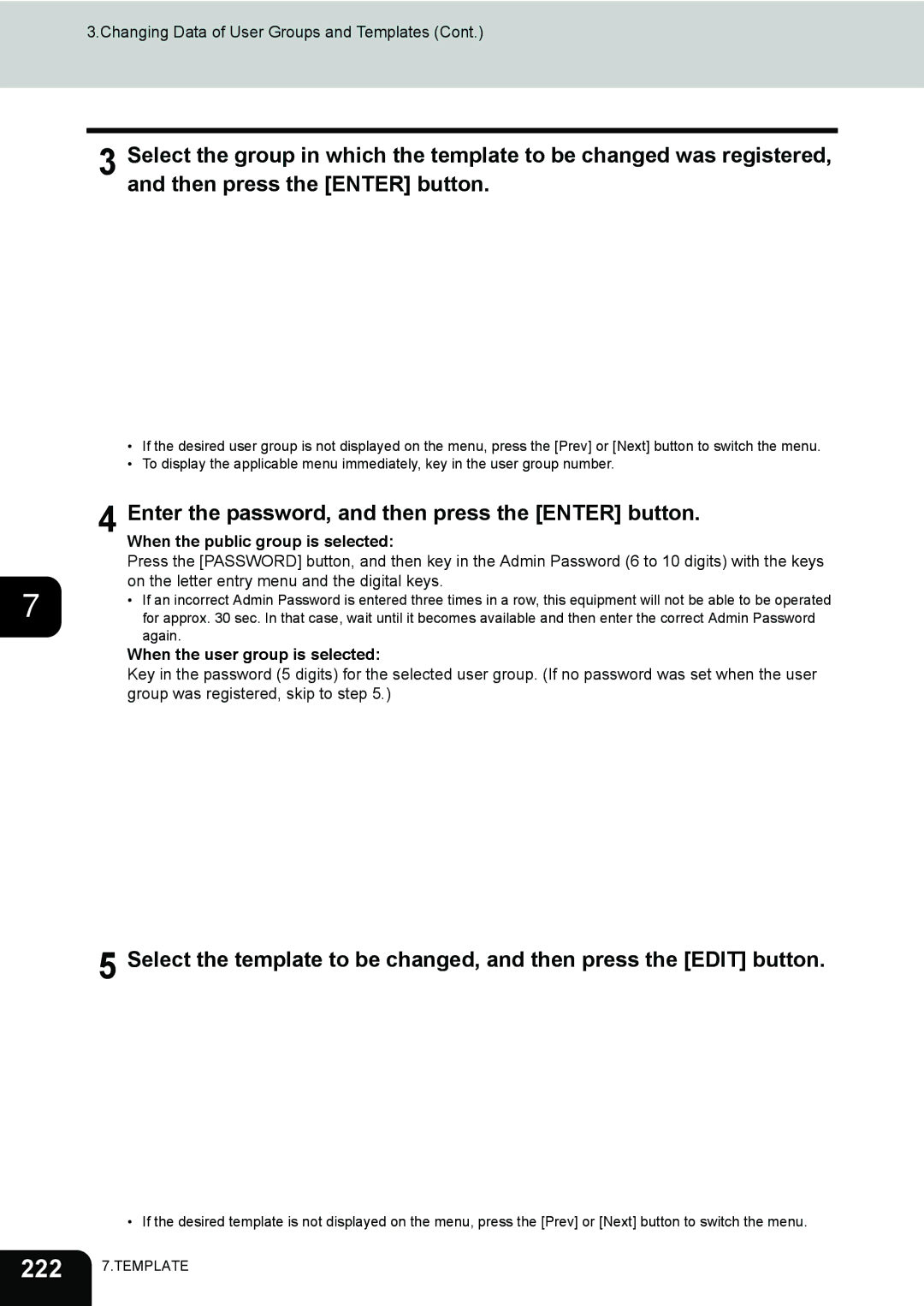Operators Manual for Basic Function
Page
Contents
Using the Editing Functions
Filing
Maintenance
Contents
User Safety
USE of Recycled Paper in the Copier
Regulatory Information
Toshiba Quality is Second to None
General
Supplies / Parts
Toner
Preface
Tip
Features of the e-STUDIO202L/232/282
General Precautions
When installing or moving
Turning power off Shutdown
Other points
931.5
When using the Multifunctional Digital Systems
Position of Certification label, etc
Other points
During maintenance or inspection
When handling supplies
Disclaimer Notice
Environmental Information
Energy Star Program
Before Using Equipment
Description of Each Component
Main components
Configuration of options
Automatic Duplexer Enables duplex copying
Wireless LAN Module GN-1041
Slot Cover
Saddle Stitch Finisher MJ-1025
Bluetooth Module GN-2010
Antenna GN-3010
Bridge ID Gate KP-2004, KP-2005
Printer Kit GM-1070
Control panel
Access button
Error lamp
Interrupt button
JOB Status button
When fixing the angle of the control panel
Angle of the control panel is fixed at 7 degrees
Function setting area
Touch panel
Message display
Touch-buttons
Settings button
Adjusting the contrast of the touch panel
Clearing functions selected
Setting letters
Enter
Turning Power On / Off
Turning power on
Department management
When department or user management is used
When copying is finished
User management
MFP local authentication, Ldap authentication
Windows Domain Authentication
Menu for user authentication appears
Turning Power On / Off
Press the Enter button
Displaying the available number of copies
Turning power off Shutdown
Power switch automatically returns to the OFF position
Appears on the menu. Press the YES button
Energy Saving Mode
Automatic Energy Save Mode
Off Mode
Sleep Mode
To canceling the energy saving mode
Press the Sleep button on the touch panel
Setting Copy Paper
Acceptable copy paper
Feeder Paper type Paper size Maximum sheet capacity
Handling and storing paper
Paper type Toshiba recommendations / Manufacturer Mode
Recommended paper
Setting copy paper size change
Adjust the side guides with both hands
Be sure to close the drawer securely and carefully
Page
Changing the setting of paper size
Cedure
Place paper in a and B
Paper type Purpose Indication Reference
Drawer for special uses
Press the User Functions button on the control panel
When Cover sheet is set in the 1st drawer
Clearing the drawer for special uses
HOW to Make Copies
Setting Originals
Acceptable originals
Maximum number of sheets for scanning
Placing originals on the glass Sheet originals
Book-type originals
Using the Reversing Automatic Document Feeder optional
Precautions
Damage to the equipment
Use types of original 9 and 10 shown below with extra care
Page
Single feed mode
If there are more originals, set them in the same way
Making Copies
Initial Default settings
Initial Default setting
Place the originals
Press the Start button
Place the next original, and press the Start button
Copying starts
Stopping the copying operation
Presspanel. the Start button on the control
Select the copy mode and set the number of copies
Scanning the next originals during copying Auto job start
Canceling auto job
Confirming and canceling auto job
Confirming auto job and canceling job in waiting
Press the Interrupt button on Control panel
Replace the original with a new one
Bypass copying
Paper size Procedure
Bypass Copying
Side guides to the paper length while
Holding a
Press the Start button on the control panel
Press the Other button for the media type
When Thick 1 paper is set
Copying on an envelope Acceptable envelope
CHO-3 YOU-4
Copying on an envelope
Envelope is automatically selected for paper type
Press the Other button
Bypass copying on non-standard size paper
Place the original on the original glass
Using the digital keys
Recalling dimensions registered in the memory
Page
Proof Copy
Change the settings as required
HOW to Make Copies
Setting of Basic Copy Modes
Paper Selection
Automatic Paper Selection APS
When automatic paper selection is not selected
Manual paper selection
Copying mixed-size originals in one go mixed original size
Press the Start button
Enlargement and Reduction Copying
Automatic Magnification Selection AMS
Press the button representing the desired copy paper size
Press the AMS button Place the originals
Press the Start button
Press the Other button
Zoom Up and Down buttons
One-touch zoom buttons
When LD-size paper is selected
100
101
Type of finishing mode
Selecting Finishing Modes
102
Name of each part in the Finisher optional
103
Names of each Inner Finisher optional
104
Sort/Group copying
105
Press the Sort or Group button
Rotate sort mode
106
Staple sort mode
107
Paper size Qty
108
Maximum number of sheets for stapling
Magazine sort & saddle stitch mode booklet mode
109
110
Select the paper size
111
Available conditions for saddle stitching
Press the Hole Punch button
Hole punch mode optional
112
Number of punch holes Available paper sizes Hole diameter
113
Number of punch holes and available paper sizes
Duplex Copying
114
115
116
Sided original 2-sided copy
Press the simplex/duplex button on the basic menu
Press the 1 2 Duplex button
117
Press the 2 1 Split button
118
Sided original 1-sided copy
119
Book-type original 2-sided copy
120
Select the book copying type
Open and place the first pages on the original glass
121
Select LT copy size
122
Original Mode
123
Copy Density Adjustment
124
125
126
Image Adjustment
127
Background Adjustment
Background Adjustment button
Canceling the background adjustment
128
129
Canceling the sharpness adjustment
Sharpness
130
Using the Editing Functions
131
Creating a right or left margin Place paper in the drawers
Image Shift
132
133
134
Creating a top or bottom margin Place paper in the drawers
Image Shift button
Press the TOP or Bottom button
135
136
Creating a bookbinding margin
137
Edge Erase
138
139
Book Center Erase
140
141
Place a book original on the original glass
Dual
142
143
2IN1 / 4IN1
144
145
146
Magazine Sort
147
Select the paper type
Magazine Sort button
148
Trimming / Masking
Editing
149
150
Place the original with its face up on the original glass
Specify the area. Read the following
Values of the left and top scales
151
Place the originals with its face down
152
Mirror image
Editing button
Press the Mirror button
Press the NEG/POS button
153
Negative/Positive reversal
XY Zoom
154
155
Place the cover sheet
Cover Sheet
156
157
158
Press the Start button
Sheet Insertion
159
Place the special sheets of paper
Place plain paper in the drawers Place the originals
160
Press the Insert Source 1 or Insert Source 2 button
161
162
10Press the Start button
Time Stamp
163
Number
164
165
JOB Build
166
167
Place the originals of the 1st job
168
169
Press the JOB Finish button on the basic menu
Image Direction
170
171
Book Tablet
172
Press the ADF button
ADF / Sadf
173
174
Press the Sadf button
175
Place the original one by one
176
Filing
177
User box
Filing
Public box
179
Creating User Boxes
Press the BOX Name button, and then enter the box name
Key in the password in Retype Password
181
Changing Data of User Boxes
183
Press the BOX Name button, and then enter the new box name
Box settings are updated 184 6.e-FILING
Deleting User Boxes
185
Box is deleted 186 6.e-FILING
Storing Documents in e-Filing
187
When the password entry menu is displayed
189
To store the document in the folder
10Press the Start button
Printing the whole document
Printing Stored Documents
191
To stop printing a stored document during the operation
Select the document to be printed
Press the Print button
193
Test printing
Printing the stored document after changing the settings
To stop printing a stored document during this operation
195
Deleting Folders or Documents
197
To delete a document in the folder
Appendix
Storing documents in the shared folder
Select the destination you want to store the data
199
Press the File Name button
Select the format in which the data are stored
201
202 6.e-FILING
Template
203
Template
Template in Useful Template
Template using the copying function Button Function *1
Template using the scanning function Button Function *1
Template using the e-Filing function Button Function *1
205
Registering User Groups and Templates
Public Template Group
207
208 7.TEMPLATE
209
13Press the Save button
211
Press the Name button, and then enter the user group name
212 7.TEMPLATE
213
214 7.TEMPLATE
215
216 7.TEMPLATE
217
12Press the Save button
Changing Data of User Groups and Templates
219
220 7.TEMPLATE
221
Enter the password, and then press the Enter button
When the public group is selected
When the user group is selected
222
223
224 7.TEMPLATE
225
12Press the Enter button
Recalling Templates
227
Press the desired template button
228 7.TEMPLATE
229
230 7.TEMPLATE
Deleting User Groups or Templates
231
Delete OK? appears. Press the Delete button
233
234 7.TEMPLATE
JOB Status
235
Job Status
236
Confirming Print Job Status
237
238
Print jobs
Pausing print jobs
239
Moving print jobs
Releasing print job
240
Press the Proof button
241
Proof print jobs
Press the Release button
When you want to change the number of sets
242
243
Press the Private button Select the appropriate user name
244
Private print jobs
245
246
Press the Invalid button
When using department codes
247
248
Keying in correct department code to print
249
Deleting scan job
Confirming Scan Job Status
250
Log List
251
252
Confirming job history in log list Print log
253
Send log
254
Receive log
255
Scan log
256
Registering into address book from log lists
Press the Send or Receive or Scan button on the log menu
Want to register into the address book
257
258
Printing journals send/receive log list
Press the Send or Receive button on the log menu
Press the Journal button
Releasing print job errors
Print Status Display
259
Press the blinking JOB Status button
260
Place paper in the corresponding drawer
261
Error Code
Fax / Internet Fax Error code Problem What to do
262
Internet Fax
Error code Problem What to do
263
264
265
Scan to E-mail
Scan Job Error code Problem What to do Remote Scan
266
267
Save as File
268
Store to e-Filing
269
Error code Problem What to do Printer
270
RFC related Error code Problem What to do
271
272
Blinking Graphic Symbols
273
Blinking Graphic Symbols
274
Drawer Display on the Touch Panel
275
Replace Toner Cartridge Symbol
276
277
Recommendation for original toner
278
279
Lower the bypass tray Open the automatic duplexer
280
281
13Close the front cover
Raisecover.the lever, and then open the upper
Jam Symbols
282
283
284
285
286
Remove any misfed paper
287
288
289
290
Open the fuser unit cover
291
292
Close the Bridge unit cover
293
294
295
296
Close the front cover
297
Call Service Symbol
298
When this Message Appears
299
Check staple cartridge
300
301
Hold the green handle to pull out the sta- ple unit
302
Take out the empty staple case
303
304
Examine stapler
305
306
307
308
309
Ready Check Stapler
310
Ready Hole Punch Dust BIN is Full
311
Power Failure
312
Time for periodic maintenance
313
314
Remove the jammed paper
315
316
317
Place the original and try to copy again
Page
Job is resumed
During printing from the Printer using the bypass tray
319
320
Reboot the machine
321
322
Maintenance
323
Weekly cleaning
Daily Inspection
325
Cleaning the charger
Open the front cover Clean the charger
Simple Troubleshooting
Equipment does not start
Paper jamming occurs frequently
Item to be checked Countermeasure Reference
Display does not change when buttons or icons are pressed
327
Functions cannot be set
Image density is too low
Image density is too high
Images are stained
Images are blurred
Item to be checked Countermeasure
329
Copy images are partially missing
330 11.MAINTENANCE
Specifications & Options
331
STUDIO202L/232/282 Specifications
332
333
334
Specifications of Options
335
336
Additional Drawer Module
337
MJ-1025 with mixed paper loaded
338
MJ-1022 with mixed paper loaded
Job Separator
Offset Tray
Bridge Unit
339
Hole Punch Unit
Packing List
340
Combination Matrix 1/2
Copying Function Combination Matrix
341
342 12.SPECIFICATIONS & Options
Combination Matrix 2/2
Numerics
Index
343
344
Print Data / Memory RX
345
Stapler
346
Page
Multifunctional Digital Systems
Operators Manual for Basic Function