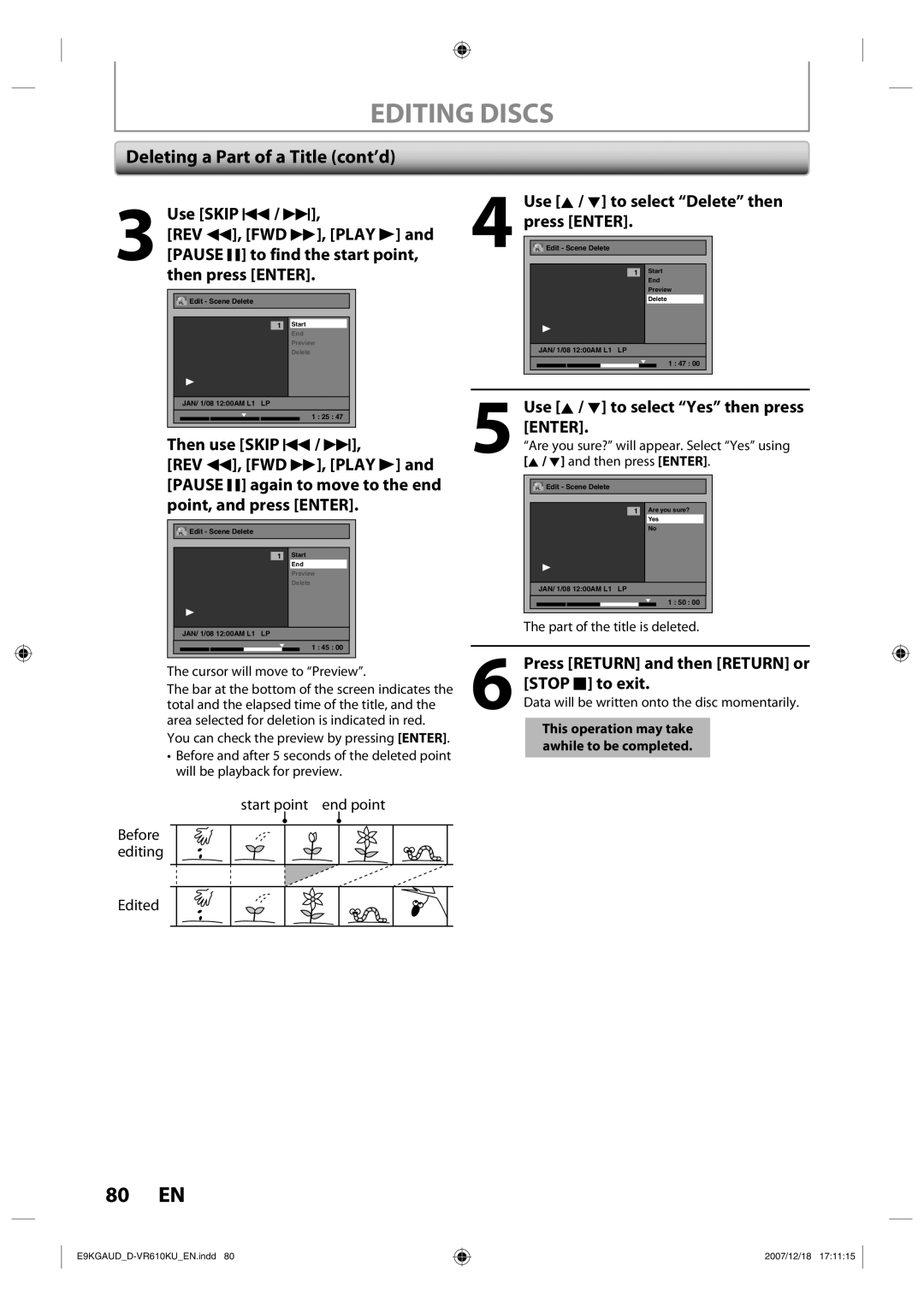EDITING DISCS
Deleting a Part of a Title (cont’d)
3Use [SKIP H / G],
[REV E], [FWD D], [PLAY B] and [PAUSE F] to find the start point, then press [ENTER].
PL Edit - Scene Delete
1Start End Preview Delete
JAN/ 1/08 12:00AM L1 LP
1 : 25 : 47
Then use [SKIP H / G],
[REV E], [FWD D], [PLAY B] and [PAUSE F] again to move to the end point, and press [ENTER].
PL Edit - Scene Delete
1Start End Preview Delete
JAN/ 1/08 12:00AM L1 LP
1 : 45 : 00
The cursor will move to “Preview”.
The bar at the bottom of the screen indicates the total and the elapsed time of the title, and the area selected for deletion is indicated in red. You can check the preview by pressing [ENTER].
•Before and after 5 seconds of the deleted point will be playback for preview.
start point end point
Before editing
4Use [K / L] to select “Delete” then press [ENTER].
PL Edit - Scene Delete
1Start End Preview Delete
JAN/ 1/08 12:00AM L1 LP
1 : 47 : 00
5Use [K / L] to select “Yes” then press[ENTER].“Are you sure?” will appear. Select “Yes” using
[K / L] and then press [ENTER].
PL Edit - Scene Delete
1Are you sure? Yes
No
JAN/ 1/08 12:00AM L1 LP
1 : 50 : 00
The part of the title is deleted.
6 Press [RETURN] and then [RETURN] or [STOP C] to exit.
Data will be written onto the disc momentarily.
This operation may take awhile to be completed.
Edited
80 EN
2007/12/18 17:11:15