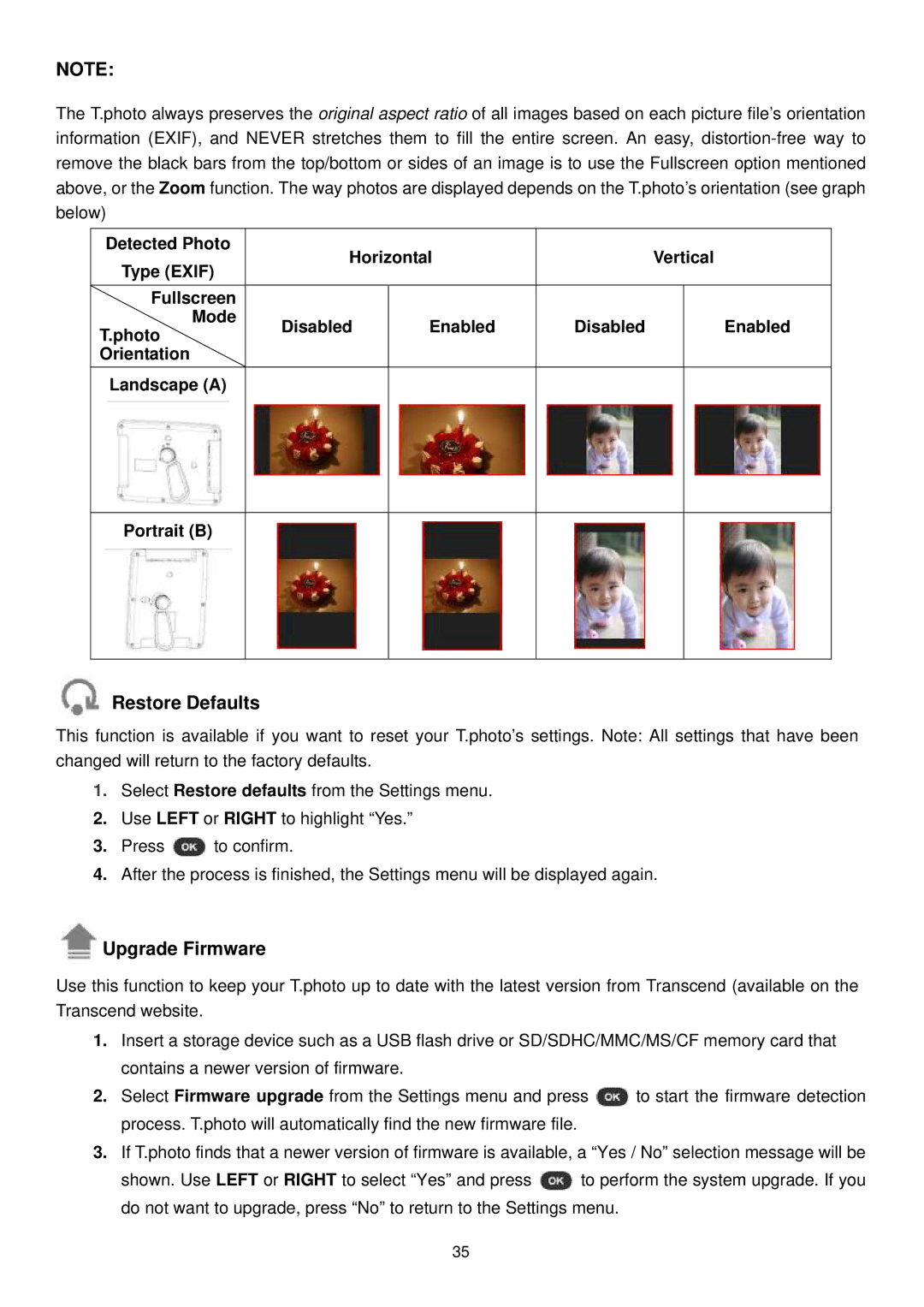NOTE:
The T.photo always preserves the original aspect ratio of all images based on each picture file’s orientation information (EXIF), and NEVER stretches them to fill the entire screen. An easy,
Detected Photo | Horizontal |
| Vertical | ||
Type (EXIF) |
| ||||
|
|
|
| ||
Fullscreen |
|
|
|
| |
Mode | Disabled | Enabled | Disabled | Enabled | |
T.photo | |||||
|
|
|
| ||
Orientation |
|
|
|
| |
Landscape (A) |
|
|
|
| |
Portrait (B)
Restore Defaults
This function is available if you want to reset your T.photo’s settings. Note: All settings that have been changed will return to the factory defaults.
1.Select Restore defaults from the Settings menu.
2.Use LEFT or RIGHT to highlight “Yes.”
3.Press ![]() to confirm.
to confirm.
4.After the process is finished, the Settings menu will be displayed again.
 Upgrade Firmware
Upgrade Firmware
Use this function to keep your T.photo up to date with the latest version from Transcend (available on the Transcend website.
1.Insert a storage device such as a USB flash drive or SD/SDHC/MMC/MS/CF memory card that contains a newer version of firmware.
2.Select Firmware upgrade from the Settings menu and press ![]() to start the firmware detection process. T.photo will automatically find the new firmware file.
to start the firmware detection process. T.photo will automatically find the new firmware file.
3.If T.photo finds that a newer version of firmware is available, a “Yes / No” selection message will be
shown. Use LEFT or RIGHT to select “Yes” and press ![]() to perform the system upgrade. If you do not want to upgrade, press “No” to return to the Settings menu.
to perform the system upgrade. If you do not want to upgrade, press “No” to return to the Settings menu.
35