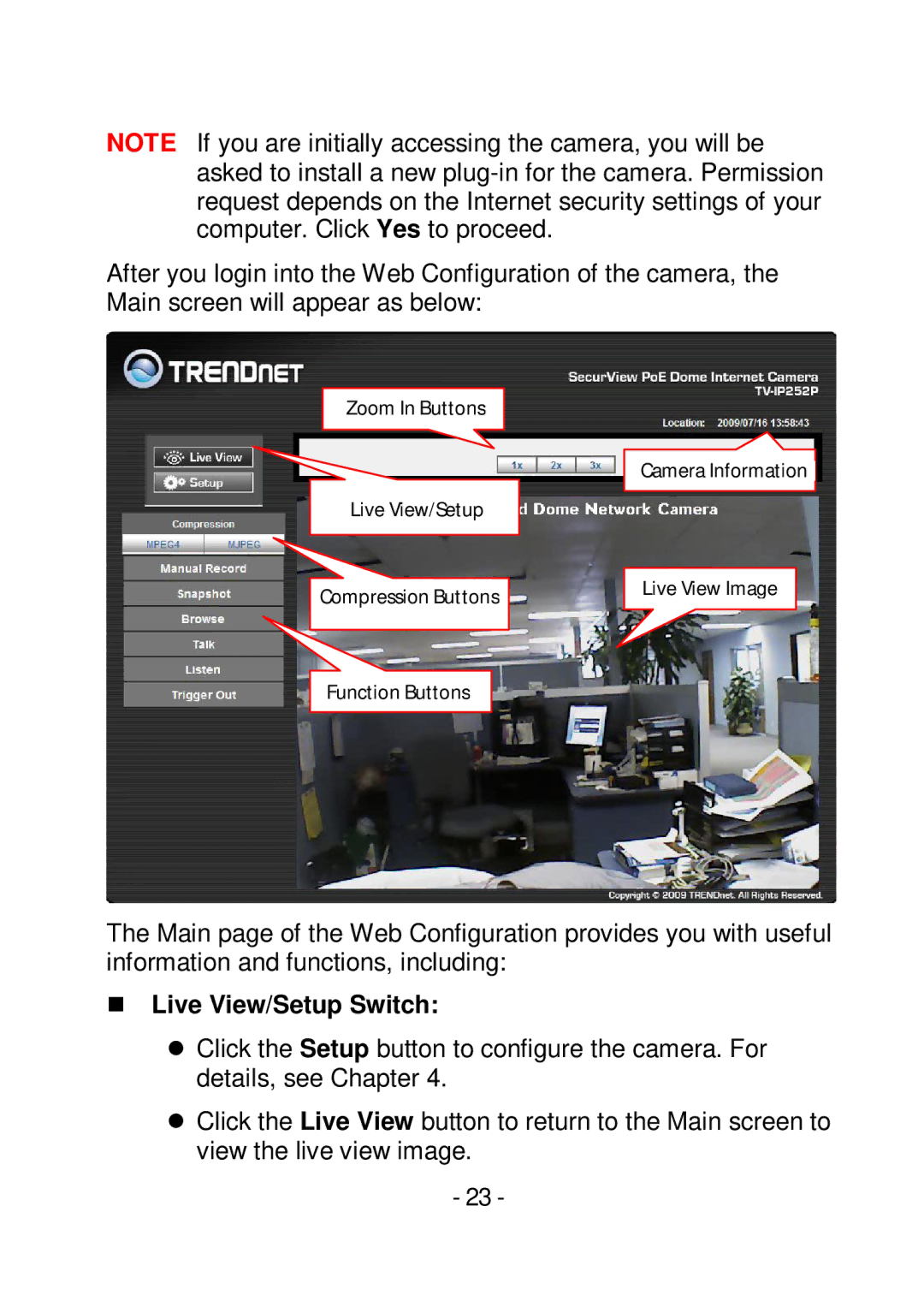NOTE If you are initially accessing the camera, you will be asked to install a new
After you login into the Web Configuration of the camera, the Main screen will appear as below:
|
|
| Zoom In Buttons |
|
|
|
|
| |
|
|
|
|
|
|
|
|
|
|
|
|
|
|
|
|
|
| Camera Information | |
|
|
|
|
|
|
|
| ||
|
|
| Live View/Setup |
|
| ||||
|
|
|
|
|
|
|
|
|
|
|
|
|
|
|
|
|
| Live View Image | |
Compression Buttons |
|
|
| ||||||
|
|
| |||||||
|
|
|
|
|
|
|
| ||
|
|
|
|
|
|
|
|
| |
|
| Function Buttons |
|
| |||||
The Main page of the Web Configuration provides you with useful information and functions, including:
Live View/Setup Switch:
Click the Setup button to configure the camera. For details, see Chapter 4.
Click the Live View button to return to the Main screen to view the live view image.
-23 -