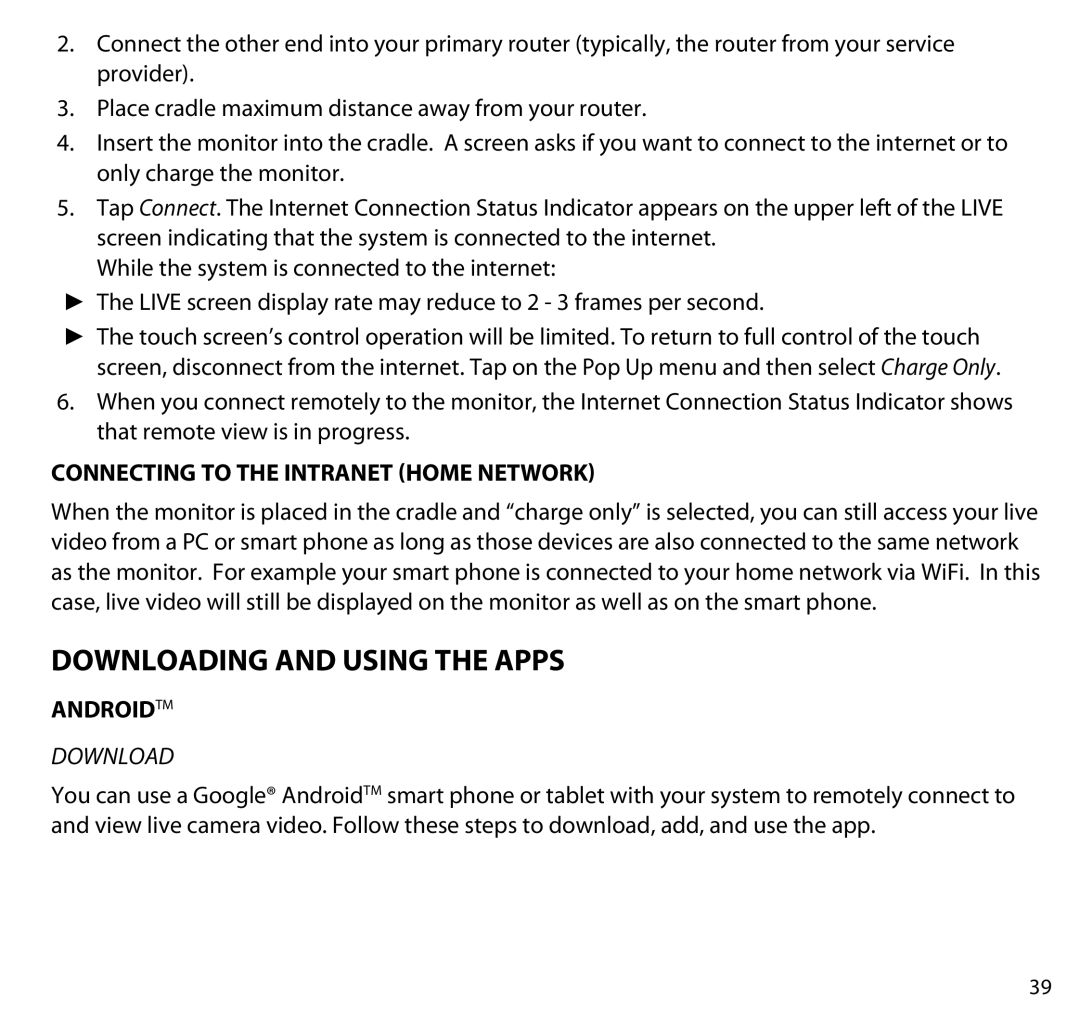2.Connect the other end into your primary router (typically, the router from your service provider).
3.Place cradle maximum distance away from your router.
4.Insert the monitor into the cradle. A screen asks if you want to connect to the internet or to only charge the monitor.
5.Tap Connect. The Internet Connection Status Indicator appears on the upper left of the LIVE screen indicating that the system is connected to the internet.
While the system is connected to the internet:
►► The LIVE screen display rate may reduce to 2 - 3 frames per second.
►► The touch screen’s control operation will be limited. To return to full control of the touch screen, disconnect from the internet. Tap on the Pop Up menu and then select Charge Only.
6.When you connect remotely to the monitor, the Internet Connection Status Indicator shows that remote view is in progress.
Connecting to the Intranet (Home network)
When the monitor is placed in the cradle and “charge only” is selected, you can still access your live video from a PC or smart phone as long as those devices are also connected to the same network as the monitor. For example your smart phone is connected to your home network via WiFi. In this case, live video will still be displayed on the monitor as well as on the smart phone.
Downloading and Using the Apps
AndroidTM
Download
You can use a Google® AndroidTM smart phone or tablet with your system to remotely connect to and view live camera video. Follow these steps to download, add, and use the app.
39