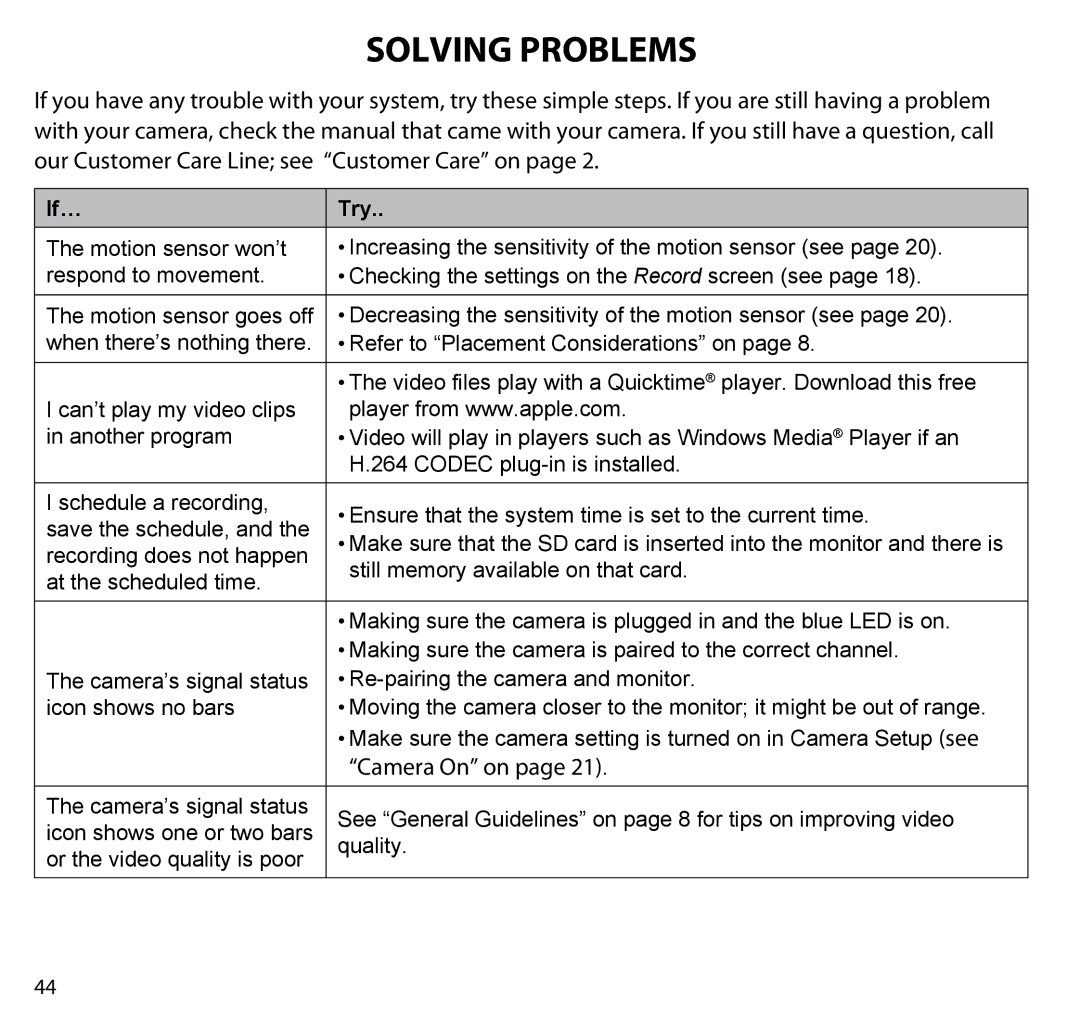SOLVING PROBLEMS
If you have any trouble with your system, try these simple steps. If you are still having a problem with your camera, check the manual that came with your camera. If you still have a question, call our Customer Care Line; see “Customer Care” on page 2.
If… | Try.. | |
|
| |
The motion sensor won’t | • Increasing the sensitivity of the motion sensor (see page 20). | |
respond to movement. | • Checking the settings on the Record screen (see page 18). | |
|
| |
The motion sensor goes off | • Decreasing the sensitivity of the motion sensor (see page 20). | |
when there’s nothing there. | • Refer to “Placement Considerations” on page 8. | |
|
| |
| • The video files play with a Quicktime® player. Download this free | |
I can’t play my video clips | player from www.apple.com. | |
in another program | • Video will play in players such as Windows Media® Player if an | |
| H.264 CODEC | |
I schedule a recording, | • Ensure that the system time is set to the current time. | |
save the schedule, and the | ||
• Make sure that the SD card is inserted into the monitor and there is | ||
recording does not happen | ||
still memory available on that card. | ||
at the scheduled time. | ||
| ||
|
| |
| • Making sure the camera is plugged in and the blue LED is on. | |
| • Making sure the camera is paired to the correct channel. | |
The camera’s signal status | • | |
icon shows no bars | • Moving the camera closer to the monitor; it might be out of range. | |
| • Make sure the camera setting is turned on in Camera Setup (see | |
| “Camera On” on page 21). | |
|
| |
The camera’s signal status | See “General Guidelines” on page 8 for tips on improving video | |
icon shows one or two bars | ||
quality. | ||
or the video quality is poor | ||
| ||
|
|
44