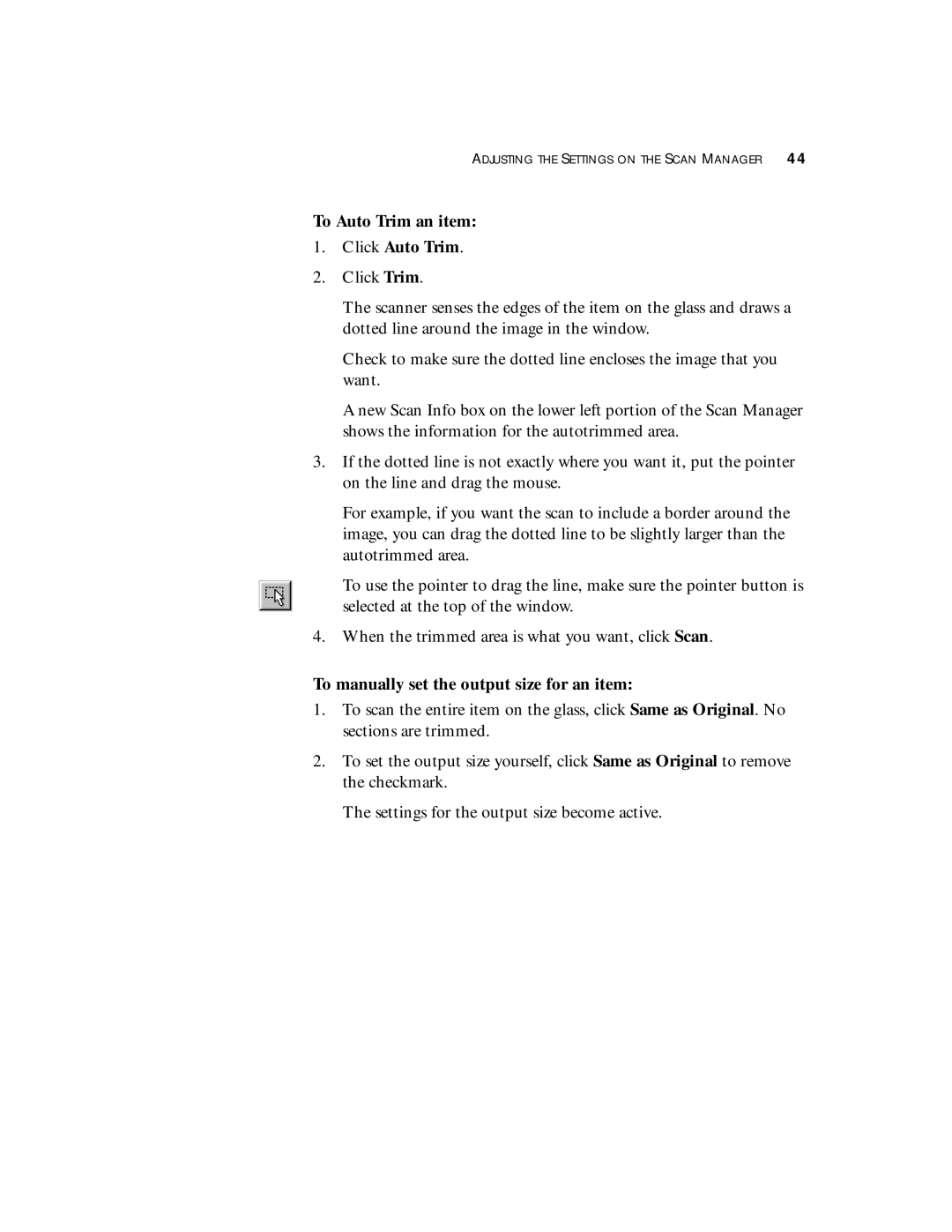ADJUSTING THE SETTINGS ON THE SCAN MANAGER 44
To Auto Trim an item:
1.Click Auto Trim.
2.Click Trim.
The scanner senses the edges of the item on the glass and draws a dotted line around the image in the window.
Check to make sure the dotted line encloses the image that you want.
A new Scan Info box on the lower left portion of the Scan Manager shows the information for the autotrimmed area.
3.If the dotted line is not exactly where you want it, put the pointer on the line and drag the mouse.
For example, if you want the scan to include a border around the image, you can drag the dotted line to be slightly larger than the autotrimmed area.
To use the pointer to drag the line, make sure the pointer button is selected at the top of the window.
4.When the trimmed area is what you want, click Scan.
To manually set the output size for an item:
1.To scan the entire item on the glass, click Same as Original. No sections are trimmed.
2.To set the output size yourself, click Same as Original to remove the checkmark.
The settings for the output size become active.