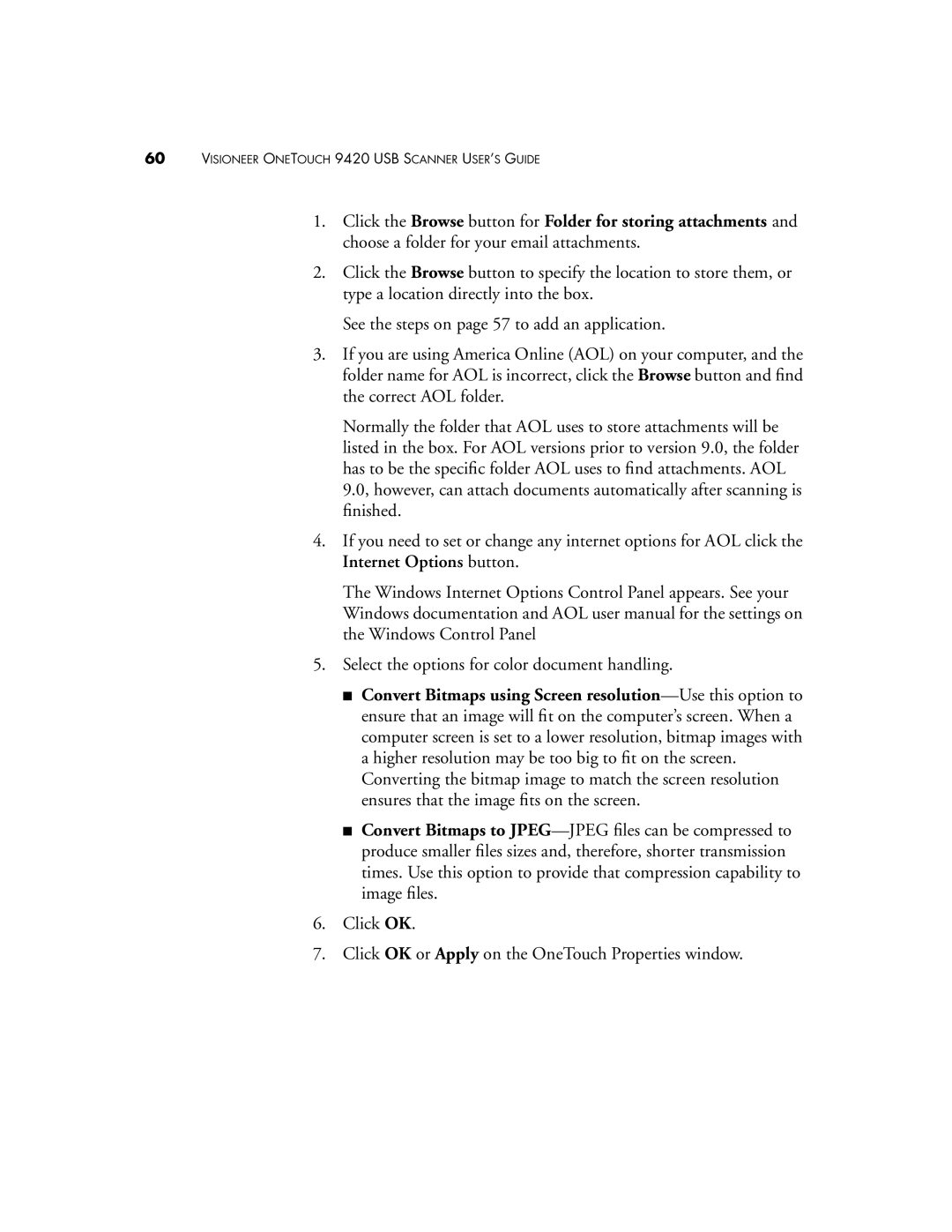60VISIONEER ONETOUCH 9420 USB SCANNER USER’S GUIDE
1.Click the Browse button for Folder for storing attachments and choose a folder for your email attachments.
2.Click the Browse button to specify the location to store them, or type a location directly into the box.
See the steps on page 57 to add an application.
3.If you are using America Online (AOL) on your computer, and the folder name for AOL is incorrect, click the Browse button and find the correct AOL folder.
Normally the folder that AOL uses to store attachments will be listed in the box. For AOL versions prior to version 9.0, the folder has to be the specific folder AOL uses to find attachments. AOL 9.0, however, can attach documents automatically after scanning is finished.
4.If you need to set or change any internet options for AOL click the Internet Options button.
The Windows Internet Options Control Panel appears. See your Windows documentation and AOL user manual for the settings on the Windows Control Panel
5.Select the options for color document handling.
■Convert Bitmaps using Screen
■Convert Bitmaps to
6.Click OK.
7.Click OK or Apply on the OneTouch Properties window.