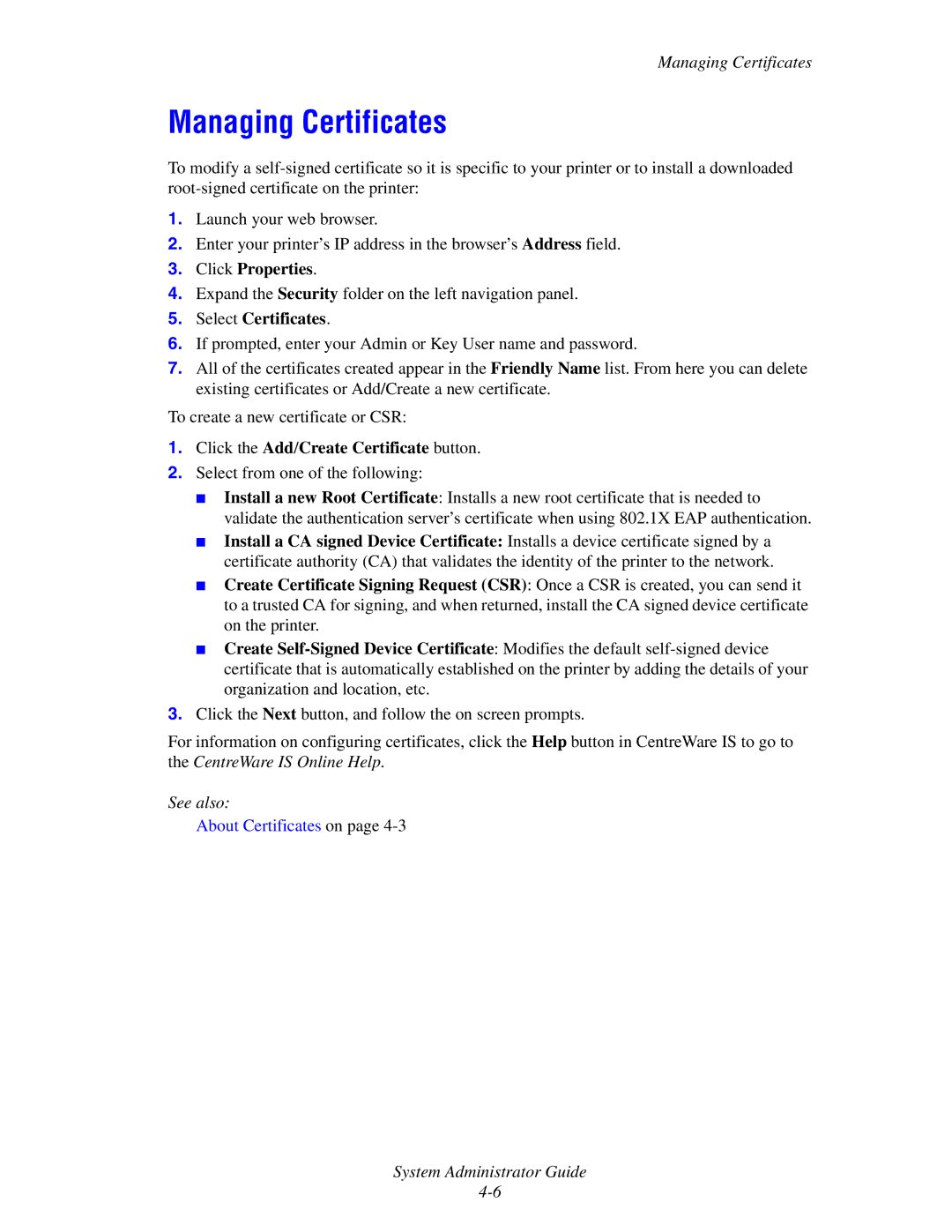1235DT, 1235/DX, 4510 specifications
The Xerox 4510 and 4250 are robust monochrome laser printers designed to cater to the needs of modern office environments. Known for their reliability and impressive output quality, these models excel in providing high-performance solutions for businesses seeking efficiency and productivity.The Xerox 4510 is renowned for its ability to deliver exceptional print speeds of up to 65 pages per minute (ppm). This allows organizations to meet high-volume printing demands without compromising on quality. Its maximum monthly duty cycle of up to 300,000 pages makes it suitable for busy workplaces, reducing the need for frequent maintenance and ensuring uninterrupted operations. In contrast, the Xerox 4250 offers a slightly lower printing speed of 50 ppm, making it an ideal option for small to medium-sized businesses that require consistent performance without excessive output.
Both printers are equipped with advanced print resolution capabilities, delivering sharp text and detailed graphics at up to 1200 x 1200 dpi. This ensures that every document produced meets professional standards, making them perfect for presentations, reports, and correspondence. The user-friendly interface allows for seamless navigation and operation, further enhancing productivity in the workplace.
A significant feature of these models is their support for versatile media types and sizes. They can handle a variety of paper weights and dimensions, accommodating everything from standard letter-sized paper to envelopes and labels. This flexibility makes them suitable for diverse printing tasks and varied business needs.
In terms of technology, both printers utilize Xerox's state-of-the-art imaging technology, which contributes to their high-quality output and reliability. The inclusion of automatic duplex printing is another standout feature, allowing users to print on both sides of the paper, thus reducing paper consumption and environmental impact.
Connectivity is another strong point for the Xerox 4510 and 4250. They are equipped with various connectivity options, including USB, Ethernet, and wireless capabilities. This ensures easy integration into existing office networks, allowing multiple users to access the printer simultaneously.
In summary, the Xerox 4510 and 4250 printers embody exceptional performance, quality, and versatility, making them valuable assets for any office environment. Their advanced technologies, high-speed capabilities, and user-friendly features position them as trusted solutions for businesses aiming to enhance their printing efficiency while maintaining high standards of output.