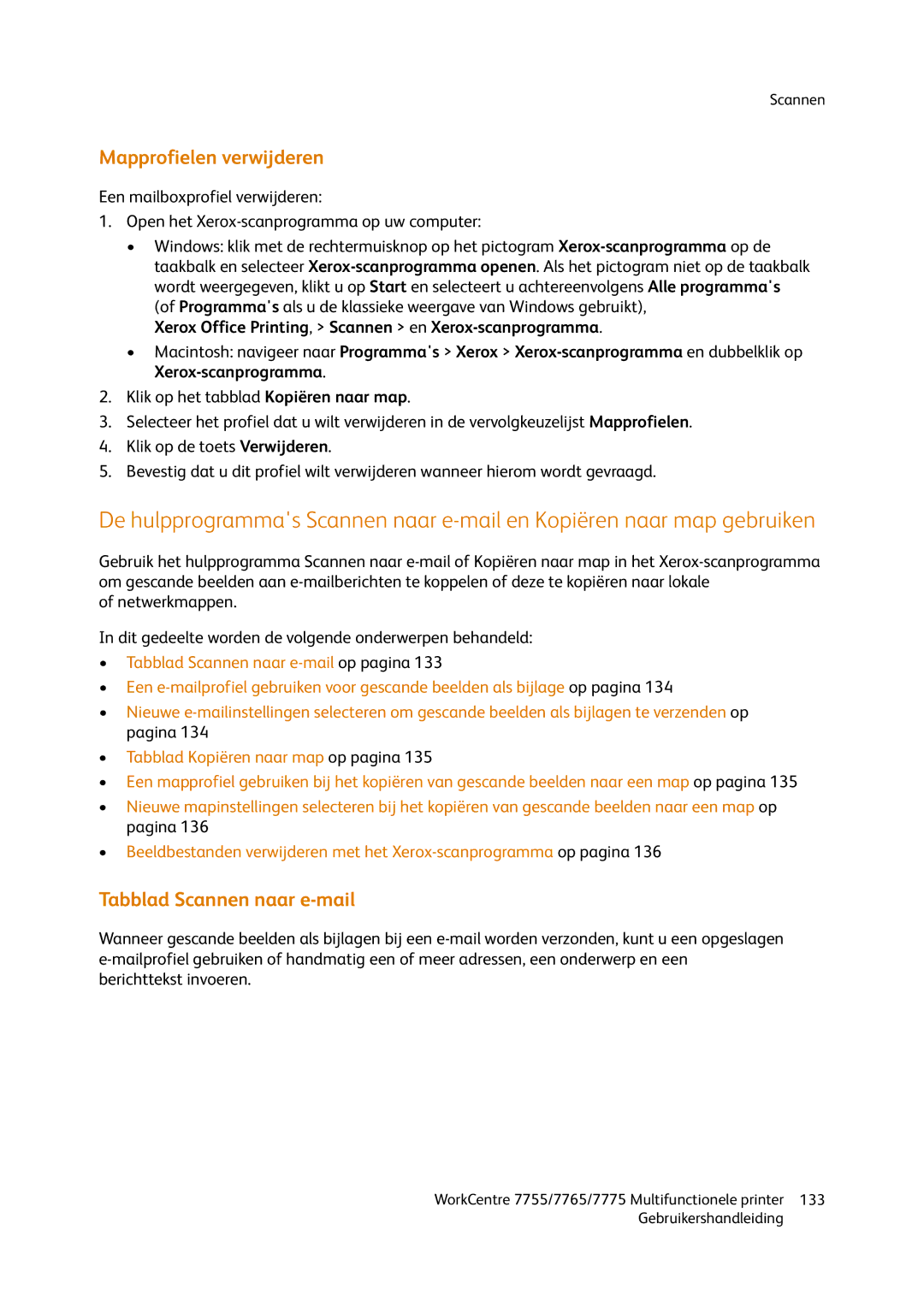Scannen
Mapprofielen verwijderen
Een mailboxprofiel verwijderen:
1.Open het
•Windows: klik met de rechtermuisknop op het pictogram
Xerox Office Printing, > Scannen > en
•Macintosh: navigeer naar Programma's > Xerox >
2.Klik op het tabblad Kopiëren naar map.
3.Selecteer het profiel dat u wilt verwijderen in de vervolgkeuzelijst Mapprofielen.
4.Klik op de toets Verwijderen.
5.Bevestig dat u dit profiel wilt verwijderen wanneer hierom wordt gevraagd.
De hulpprogramma's Scannen naar
Gebruik het hulpprogramma Scannen naar
of netwerkmappen.
In dit gedeelte worden de volgende onderwerpen behandeld:
•Tabblad Scannen naar
•Een
•Nieuwe
•Tabblad Kopiëren naar map op pagina 135
•Een mapprofiel gebruiken bij het kopiëren van gescande beelden naar een map op pagina 135
•Nieuwe mapinstellingen selecteren bij het kopiëren van gescande beelden naar een map op pagina 136
•Beeldbestanden verwijderen met het
Tabblad Scannen naar e-mail
Wanneer gescande beelden als bijlagen bij een
WorkCentre 7755/7765/7775 Multifunctionele printer | 133 |
Gebruikershandleiding |
|