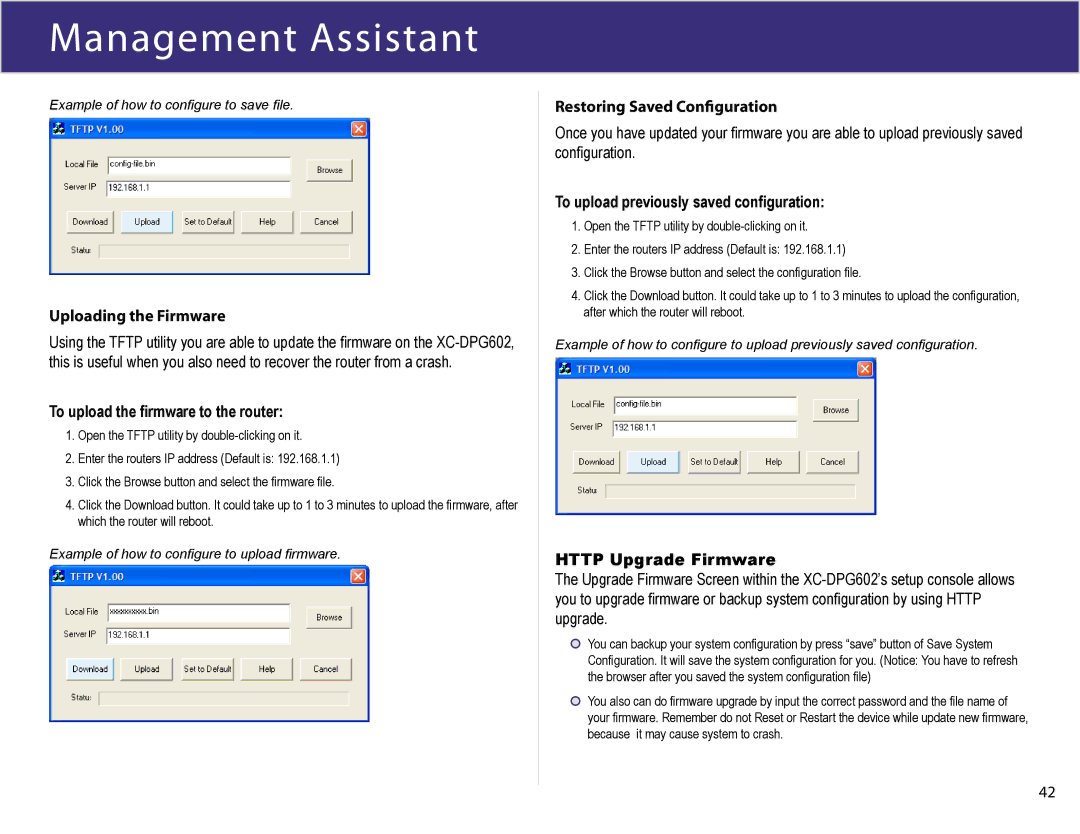Management Assistant
Example of how to configure to save file.
Uploading the Firmware
Using the TFTP utility you are able to update the firmware on the
To upload the firmware to the router:
1.Open the TFTP utility by
2.Enter the routers IP address (Default is: 192.168.1.1)
3.Click the Browse button and select the firmware file.
4.Click the Download button. It could take up to 1 to 3 minutes to upload the firmware, after which the router will reboot.
Example of how to configure to upload firmware.
Restoring Saved Configuration
Once you have updated your firmware you are able to upload previously saved configuration.
To upload previously saved configuration:
1.Open the TFTP utility by
2.Enter the routers IP address (Default is: 192.168.1.1)
3.Click the Browse button and select the configuration file.
4.Click the Download button. It could take up to 1 to 3 minutes to upload the configuration, after which the router will reboot.
Example of how to configure to upload previously saved configuration.
HTTP Upgrade Firmware
The Upgrade Firmware Screen within the
You can backup your system configuration by press “save” button of Save System Configuration. It will save the system configuration for you. (Notice: You have to refresh the browser after you saved the system configuration file)
You also can do firmware upgrade by input the correct password and the file name of your firmware. Remember do not Reset or Restart the device while update new firmware, because it may cause system to crash.
42