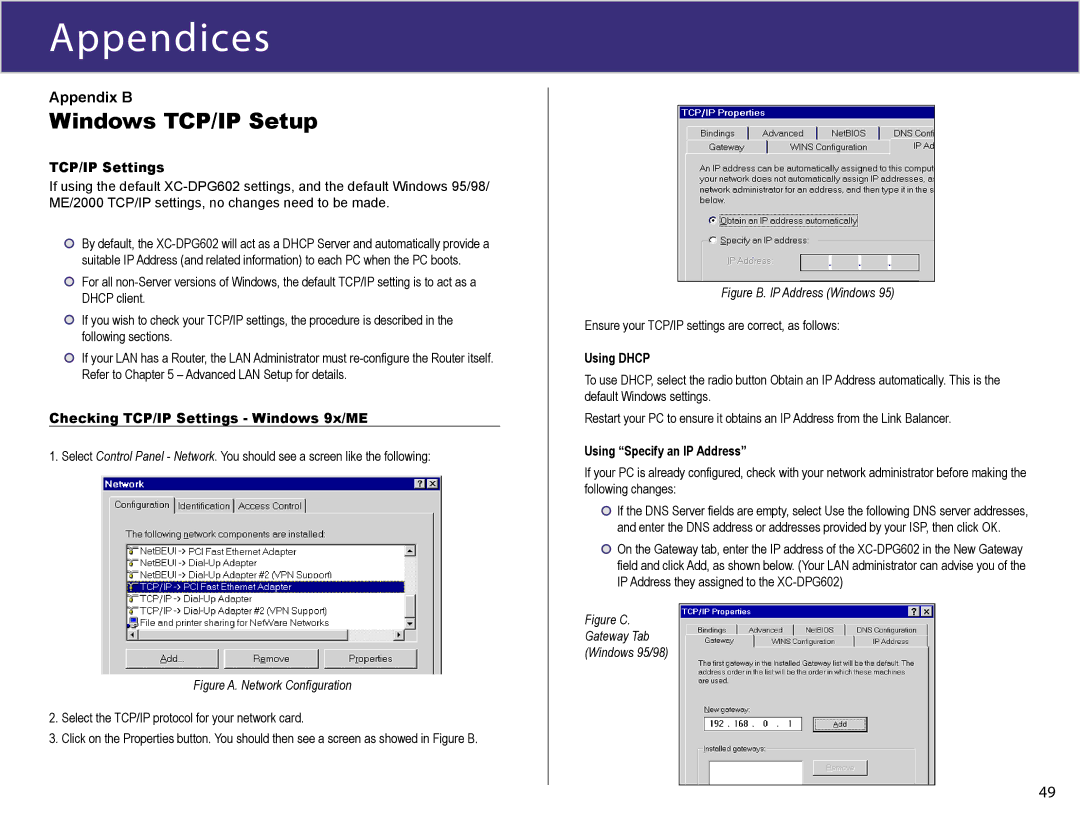Appendices
Appendix B
Windows TCP/IP Setup
TCP/IP Settings
If using the default
By default, the
For all
If you wish to check your TCP/IP settings, the procedure is described in the following sections.
If your LAN has a Router, the LAN Administrator must
Checking TCP/IP Settings - Windows 9x/ME
1. Select Control Panel - Network. You should see a screen like the following:
Figure A. Network Configuration
2.Select the TCP/IP protocol for your network card.
3.Click on the Properties button. You should then see a screen as showed in Figure B.
Figure B. IP Address (Windows 95)
Ensure your TCP/IP settings are correct, as follows:
Using DHCP
To use DHCP, select the radio button Obtain an IP Address automatically. This is the default Windows settings.
Restart your PC to ensure it obtains an IP Address from the Link Balancer.
Using “Specify an IP Address”
If your PC is already configured, check with your network administrator before making the following changes:
![]() If the DNS Server fields are empty, select Use the following DNS server addresses, and enter the DNS address or addresses provided by your ISP, then click OK.
If the DNS Server fields are empty, select Use the following DNS server addresses, and enter the DNS address or addresses provided by your ISP, then click OK.
![]() On the Gateway tab, enter the IP address of the
On the Gateway tab, enter the IP address of the
Figure C. Gateway Tab (Windows 95/98)
49