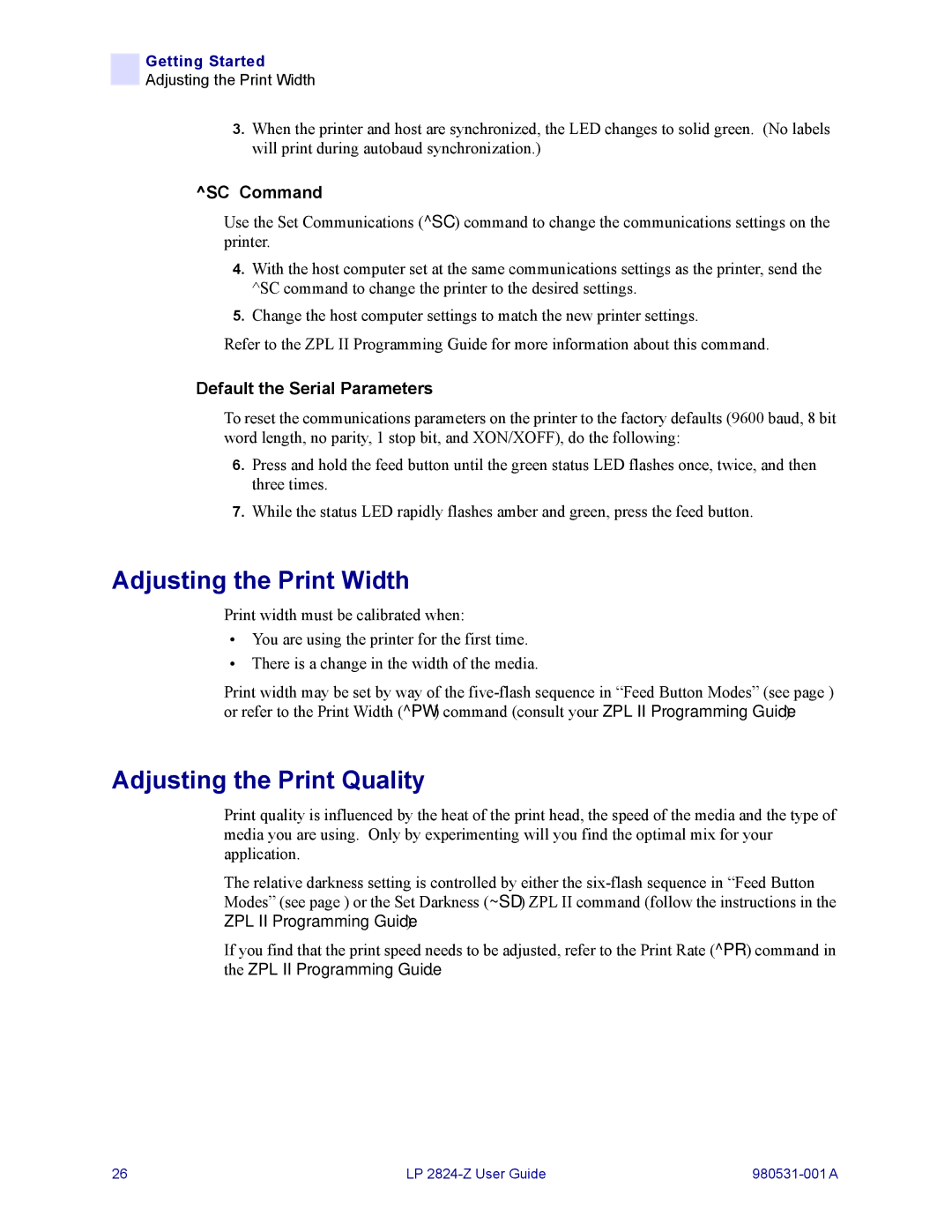Getting Started
Adjusting the Print Width
3.When the printer and host are synchronized, the LED changes to solid green. (No labels will print during autobaud synchronization.)
^SC Command
Use the Set Communications (^SC) command to change the communications settings on the printer.
4.With the host computer set at the same communications settings as the printer, send the ^SC command to change the printer to the desired settings.
5.Change the host computer settings to match the new printer settings.
Refer to the ZPL II Programming Guide for more information about this command.
Default the Serial Parameters
To reset the communications parameters on the printer to the factory defaults (9600 baud, 8 bit word length, no parity, 1 stop bit, and XON/XOFF), do the following:
6.Press and hold the feed button until the green status LED flashes once, twice, and then three times.
7.While the status LED rapidly flashes amber and green, press the feed button.
Adjusting the Print Width
Print width must be calibrated when:
•You are using the printer for the first time.
•There is a change in the width of the media.
Print width may be set by way of the
Adjusting the Print Quality
Print quality is influenced by the heat of the print head, the speed of the media and the type of media you are using. Only by experimenting will you find the optimal mix for your application.
The relative darkness setting is controlled by either the
If you find that the print speed needs to be adjusted, refer to the Print Rate (^PR) command in the ZPL II Programming Guide.
26 | LP |