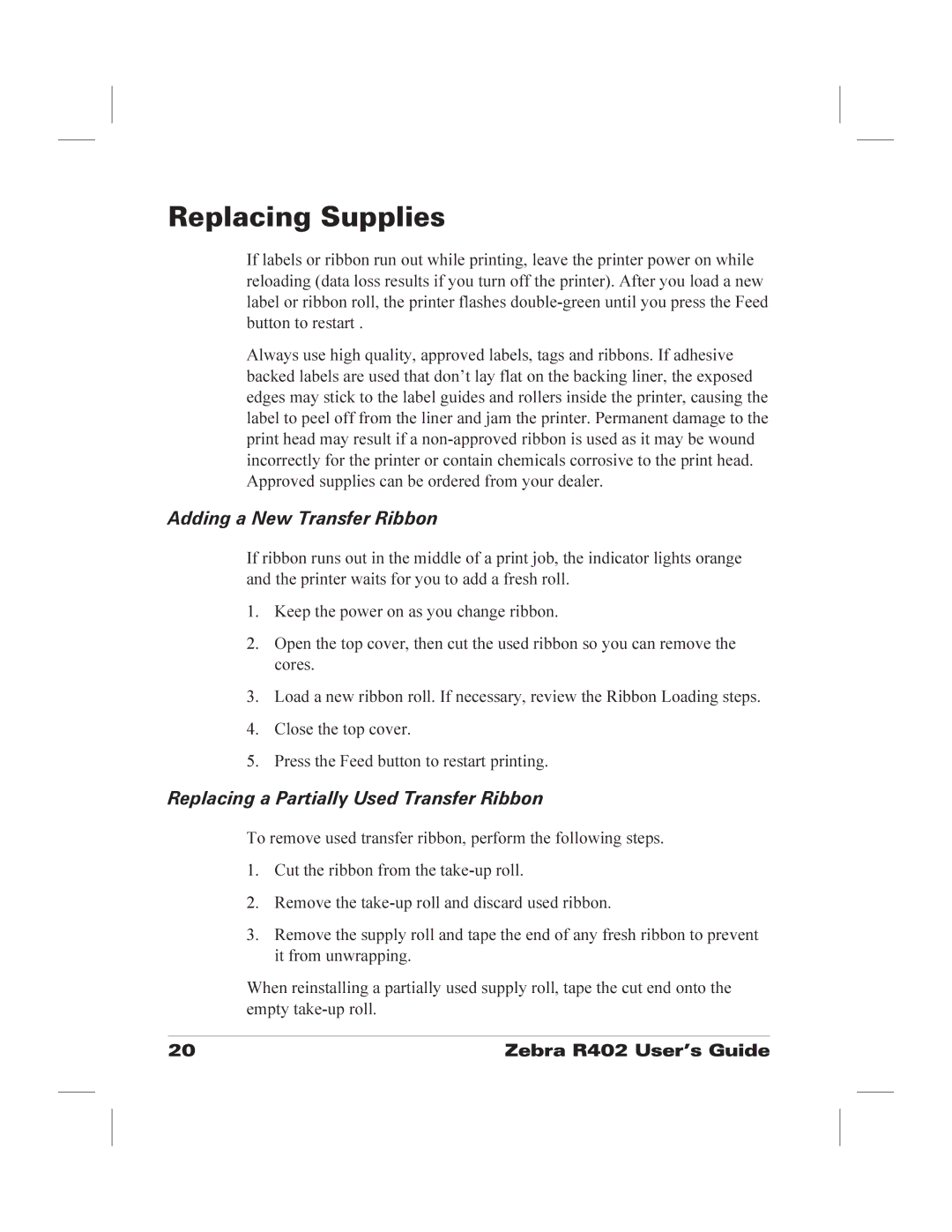Replacing Supplies
If labels or ribbon run out while printing, leave the printer power on while reloading (data loss results if you turn off the printer). After you load a new label or ribbon roll, the printer flashes
Always use high quality, approved labels, tags and ribbons. If adhesive backed labels are used that don’t lay flat on the backing liner, the exposed edges may stick to the label guides and rollers inside the printer, causing the label to peel off from the liner and jam the printer. Permanent damage to the print head may result if a
Adding a New Transfer Ribbon
If ribbon runs out in the middle of a print job, the indicator lights orange and the printer waits for you to add a fresh roll.
1.Keep the power on as you change ribbon.
2.Open the top cover, then cut the used ribbon so you can remove the cores.
3.Load a new ribbon roll. If necessary, review the Ribbon Loading steps.
4.Close the top cover.
5.Press the Feed button to restart printing.
Replacing a Partially Used Transfer Ribbon
To remove used transfer ribbon, perform the following steps.
1.Cut the ribbon from the
2.Remove the
3.Remove the supply roll and tape the end of any fresh ribbon to prevent it from unwrapping.
When reinstalling a partially used supply roll, tape the cut end onto the empty