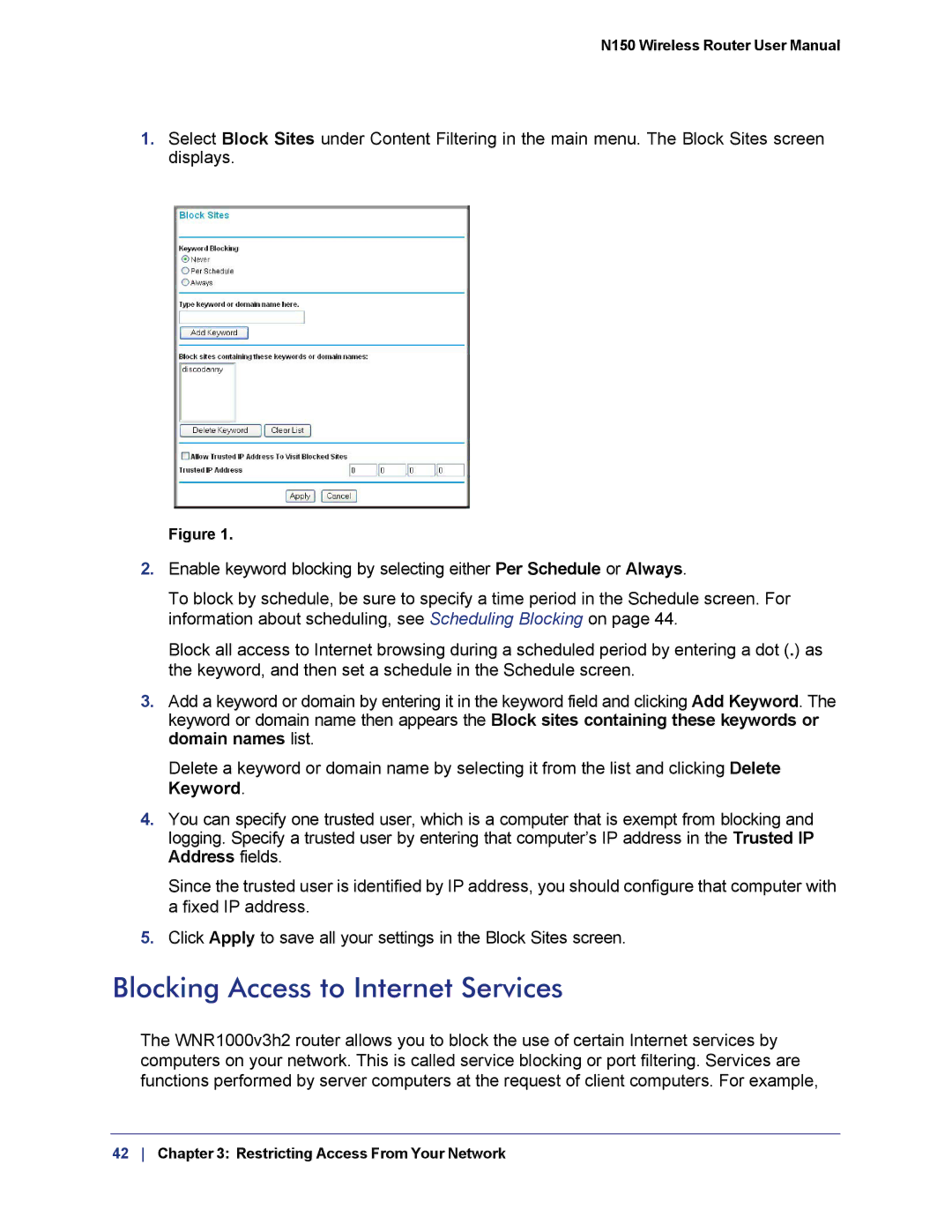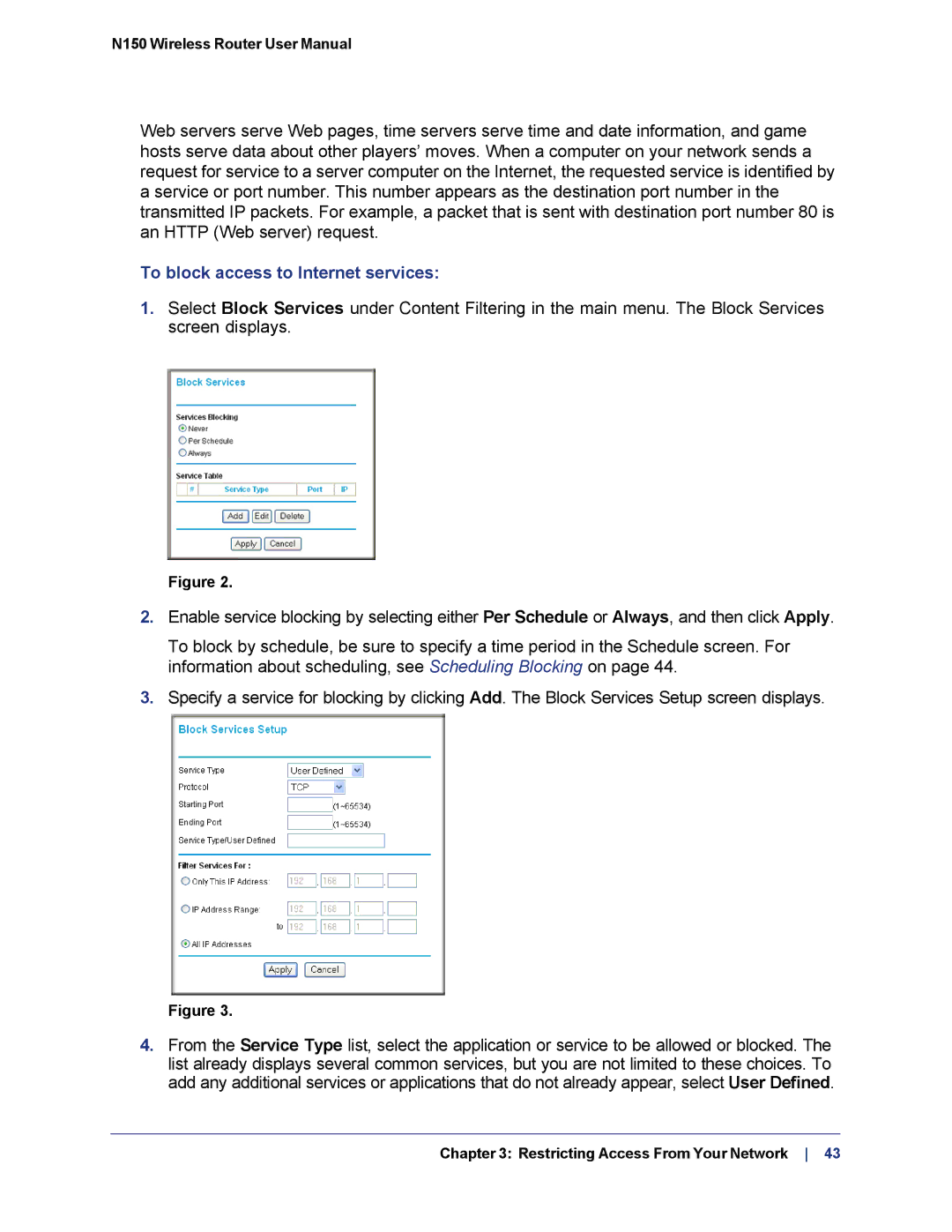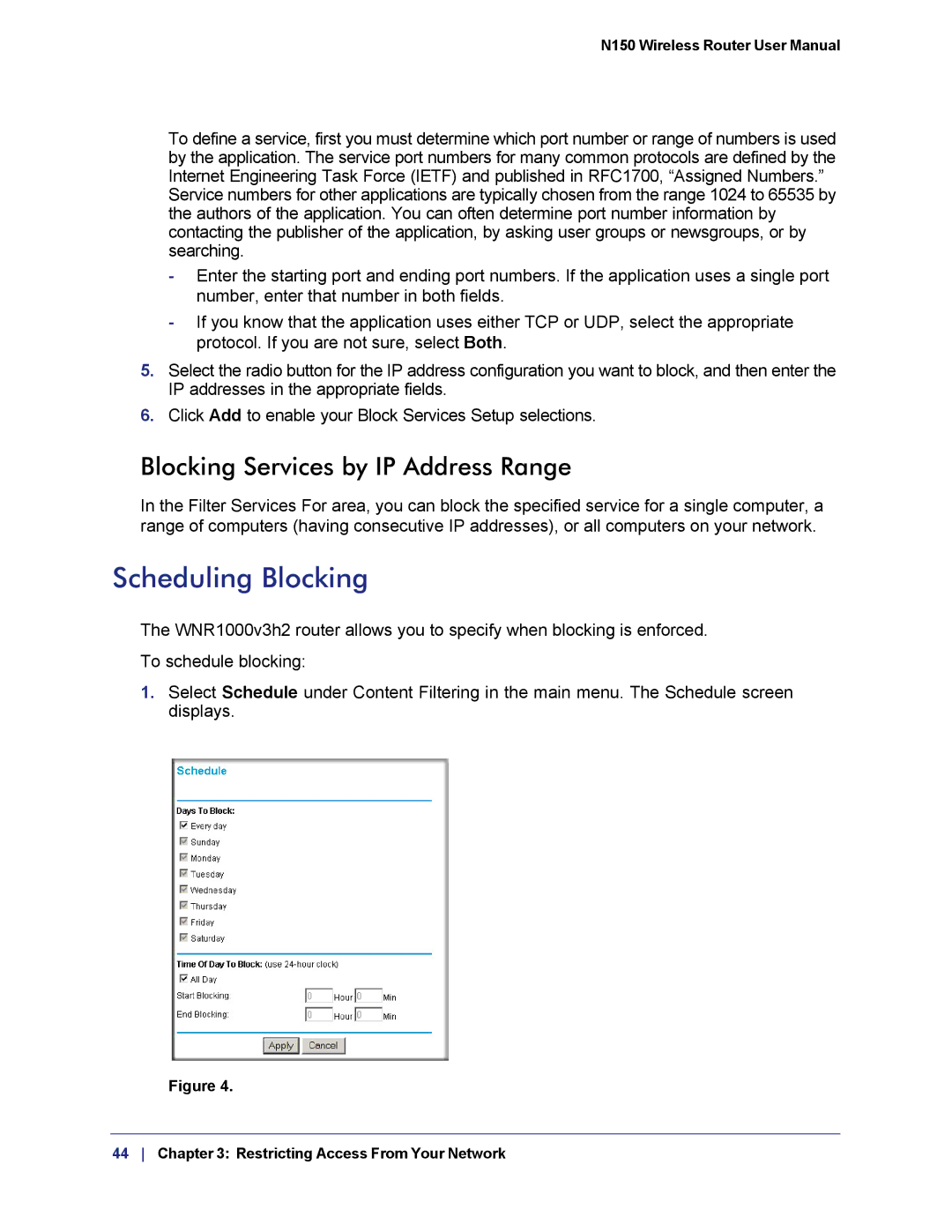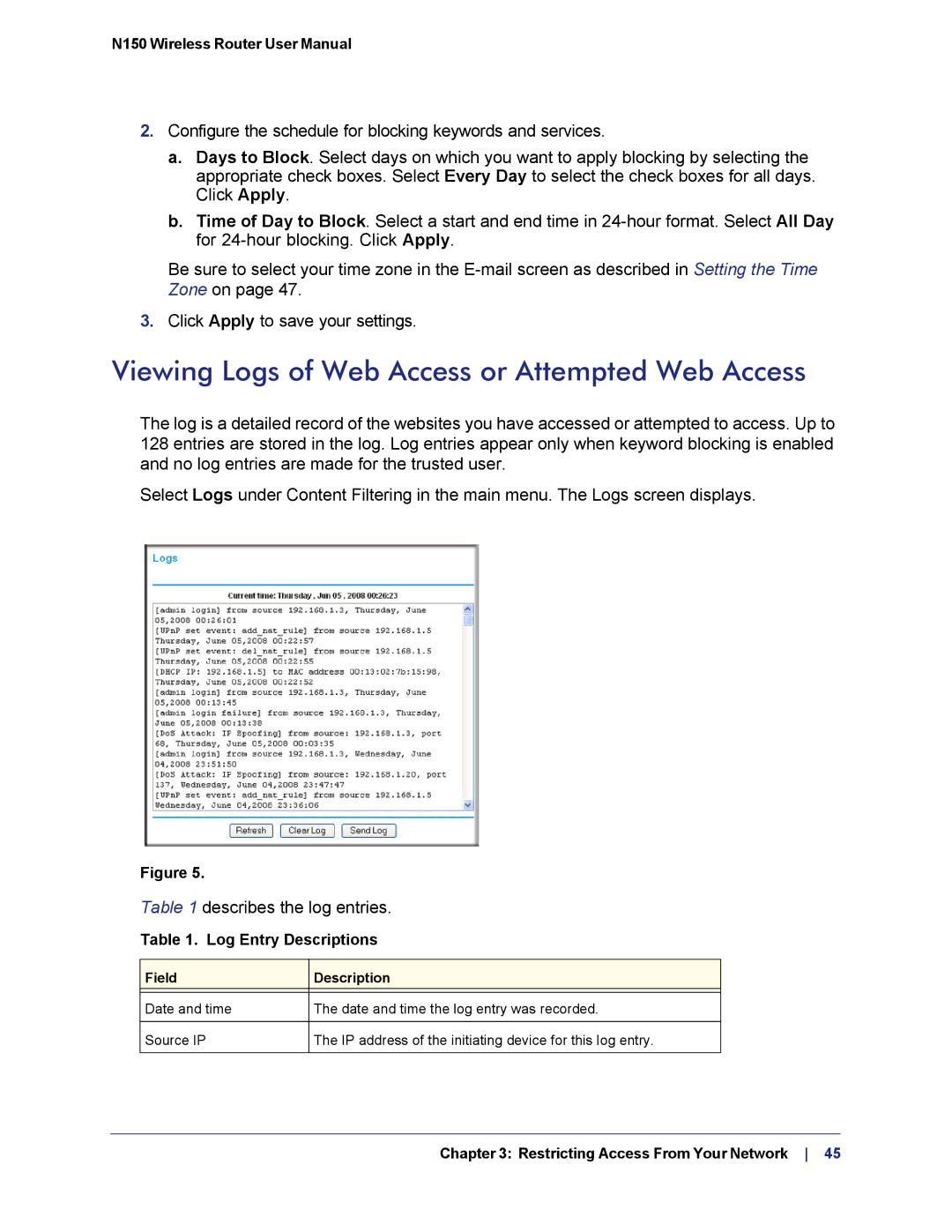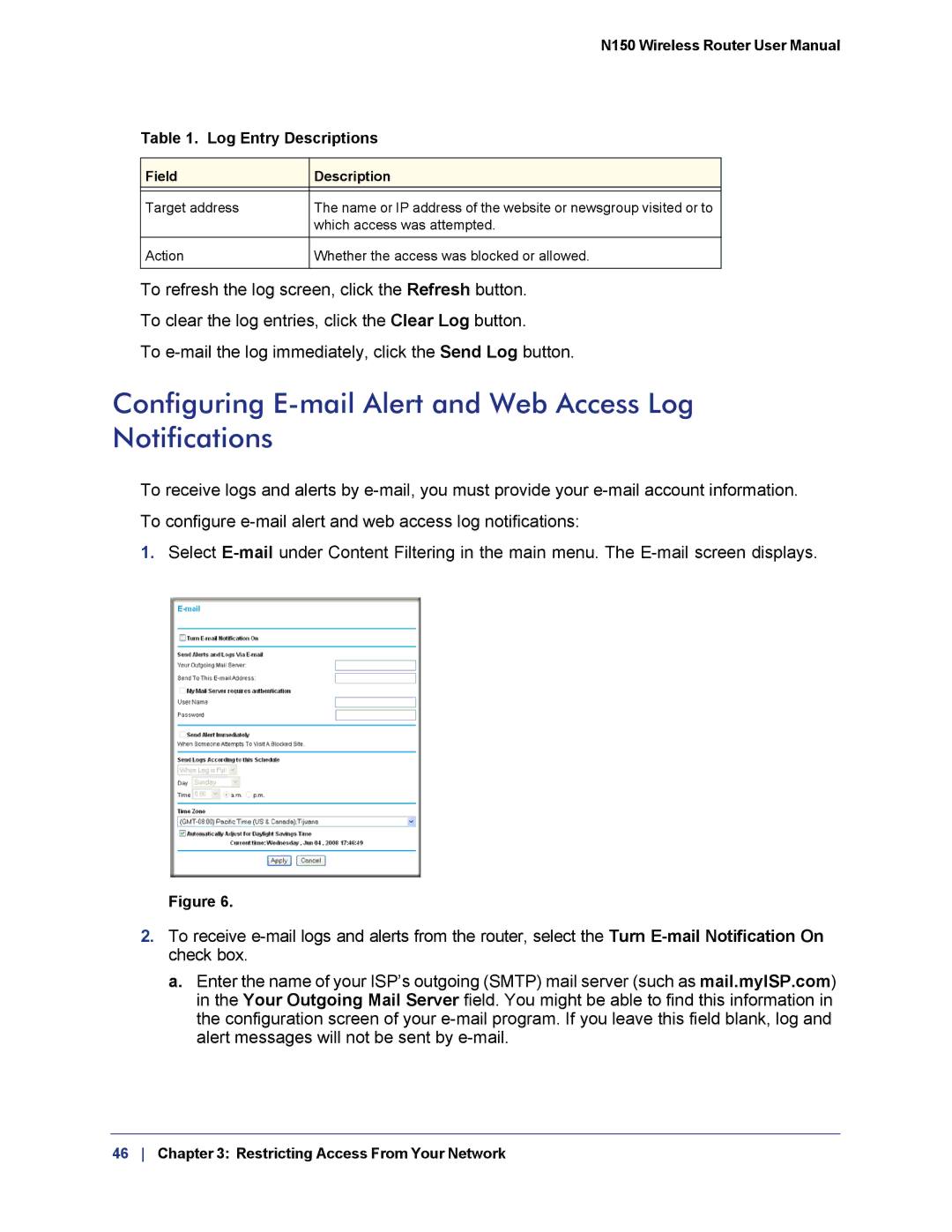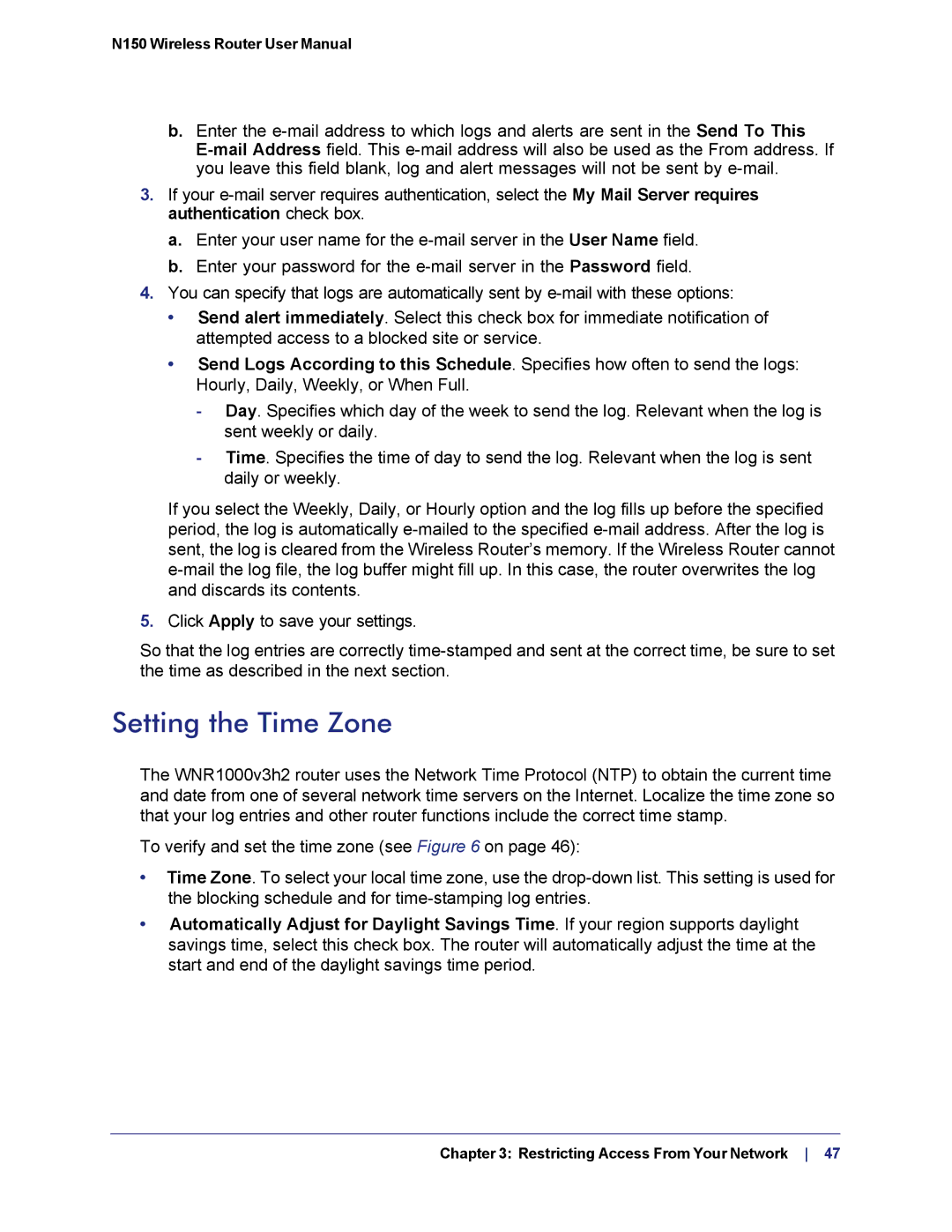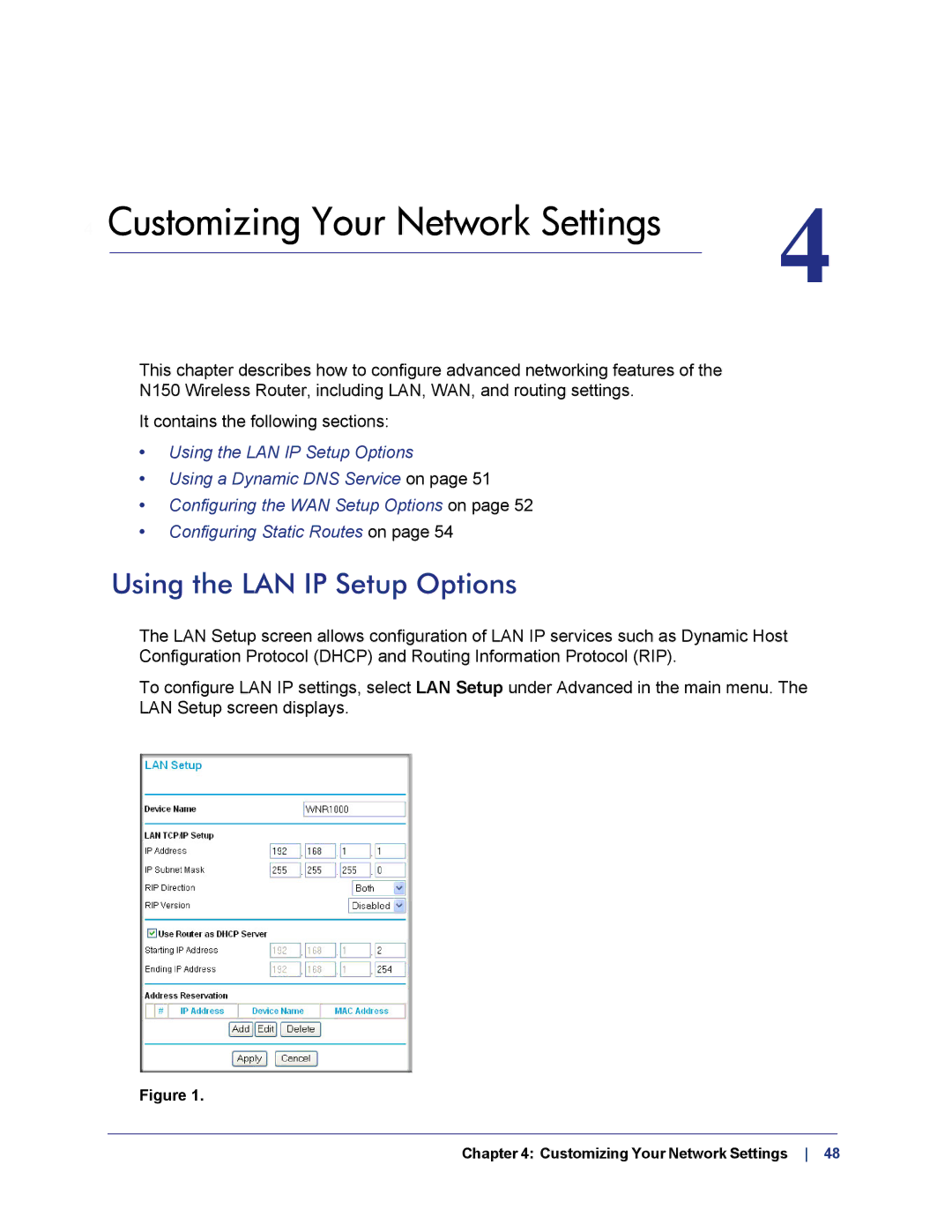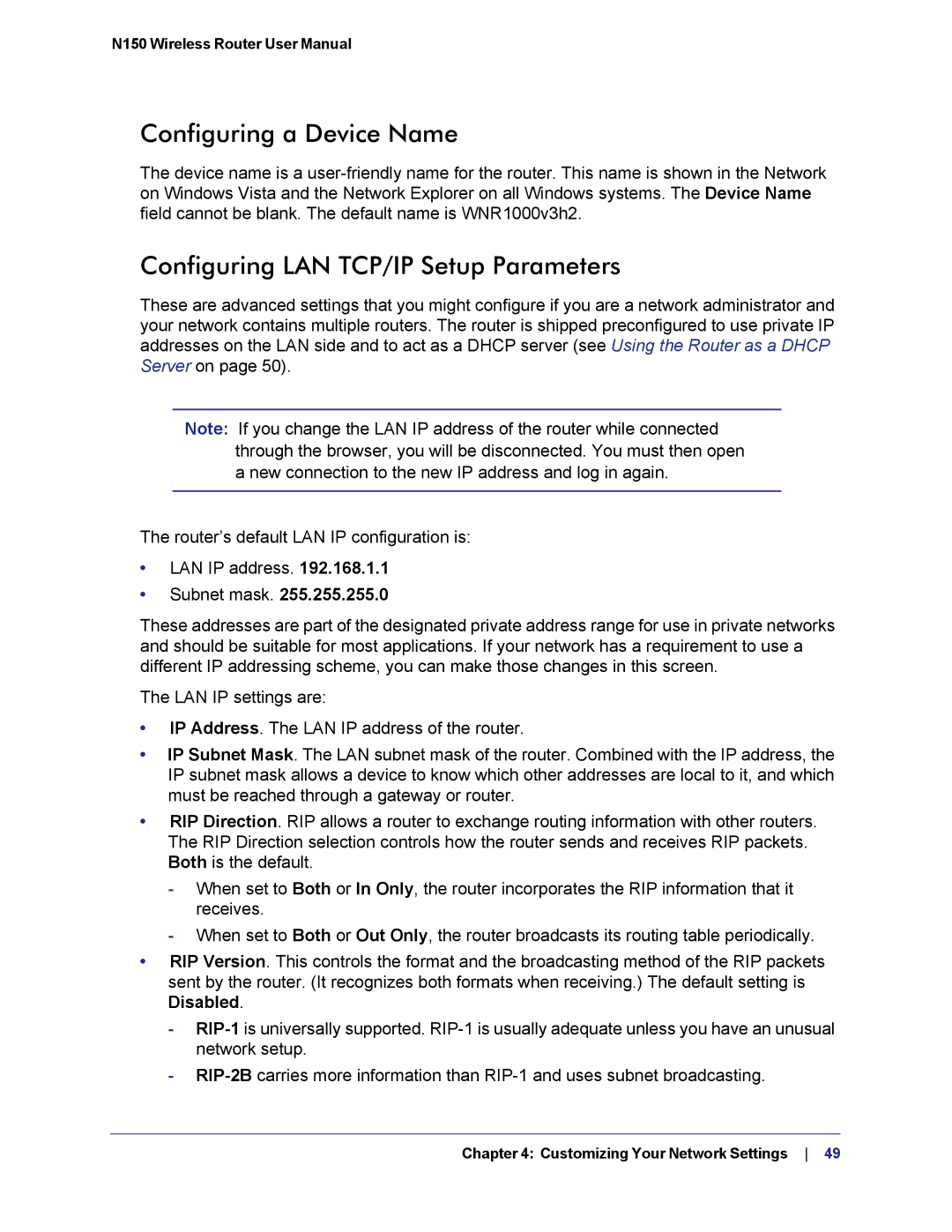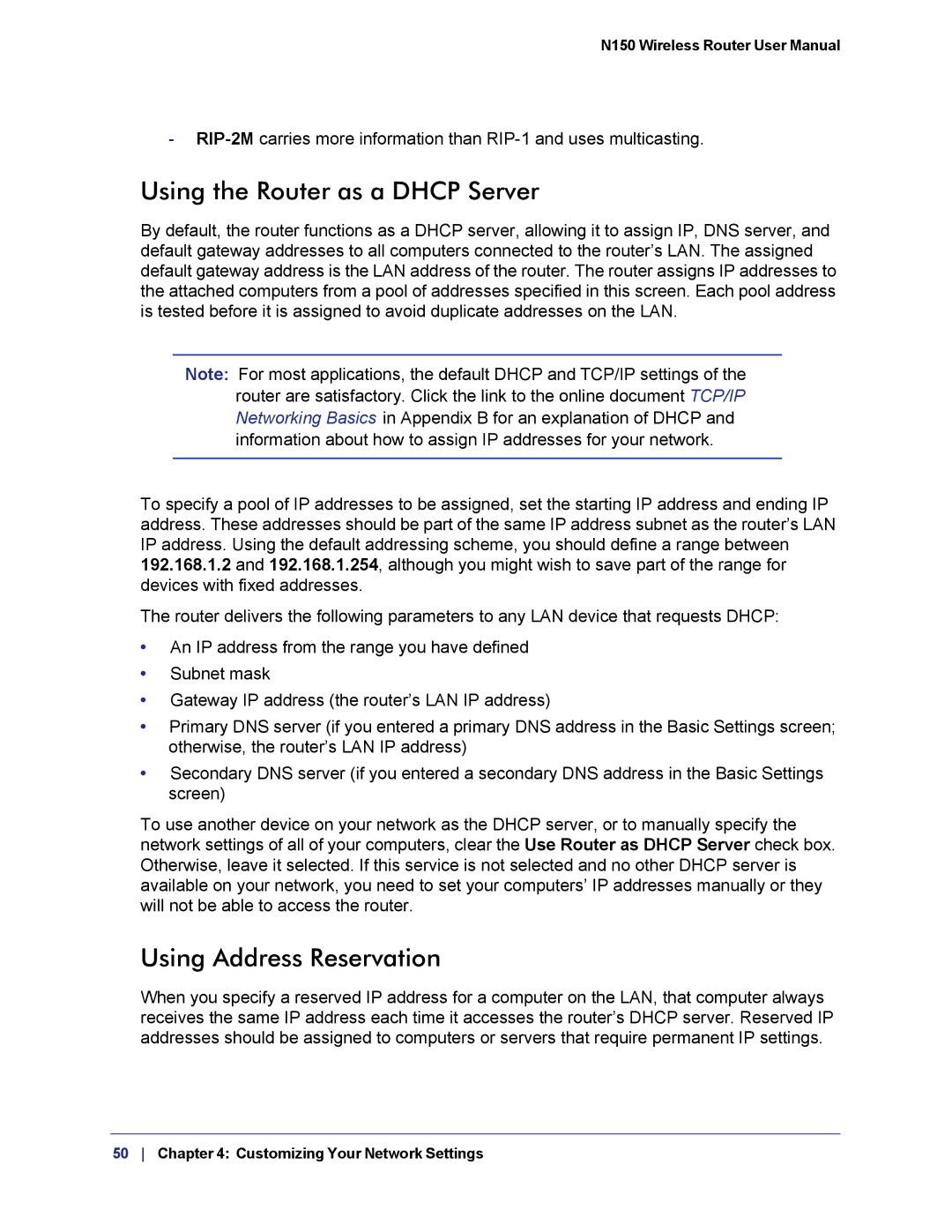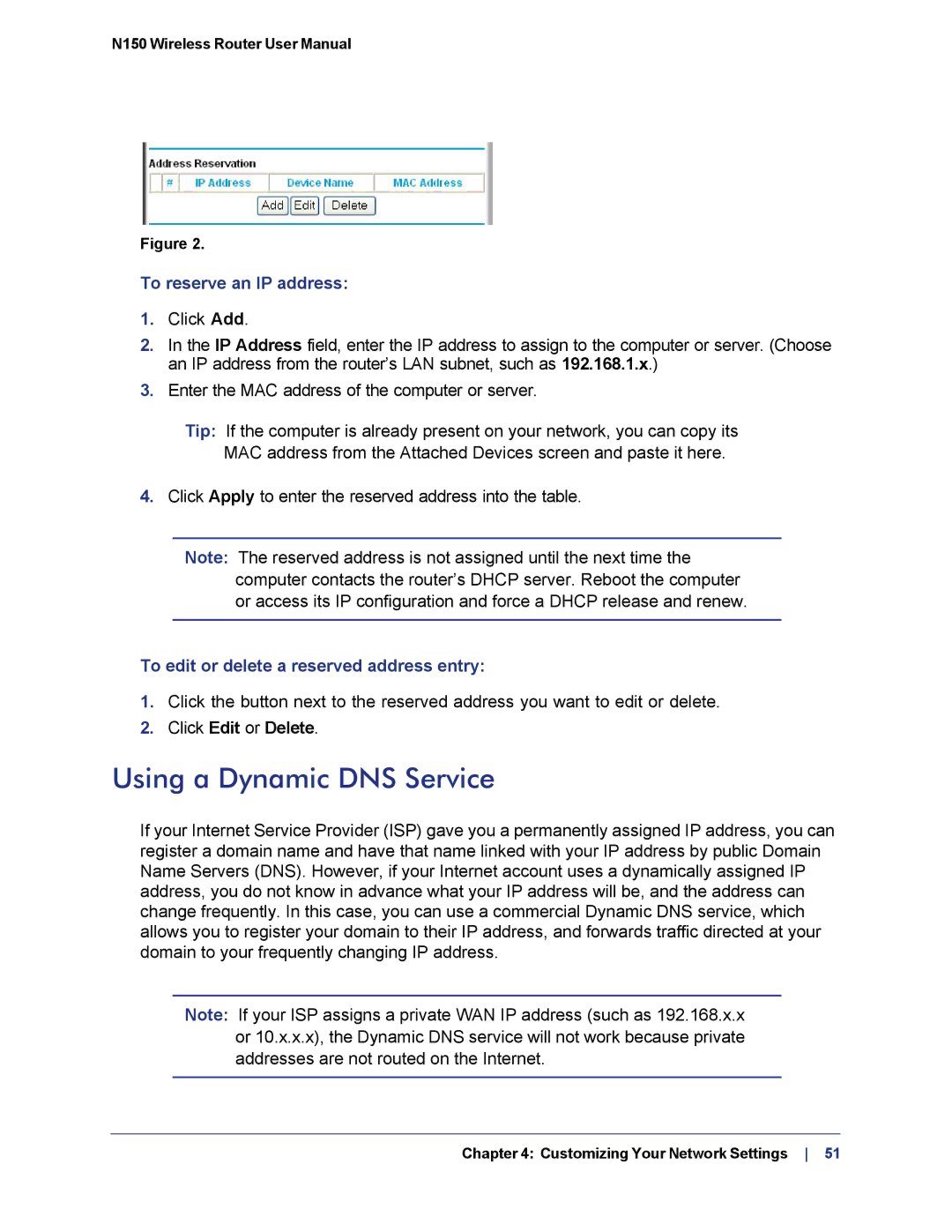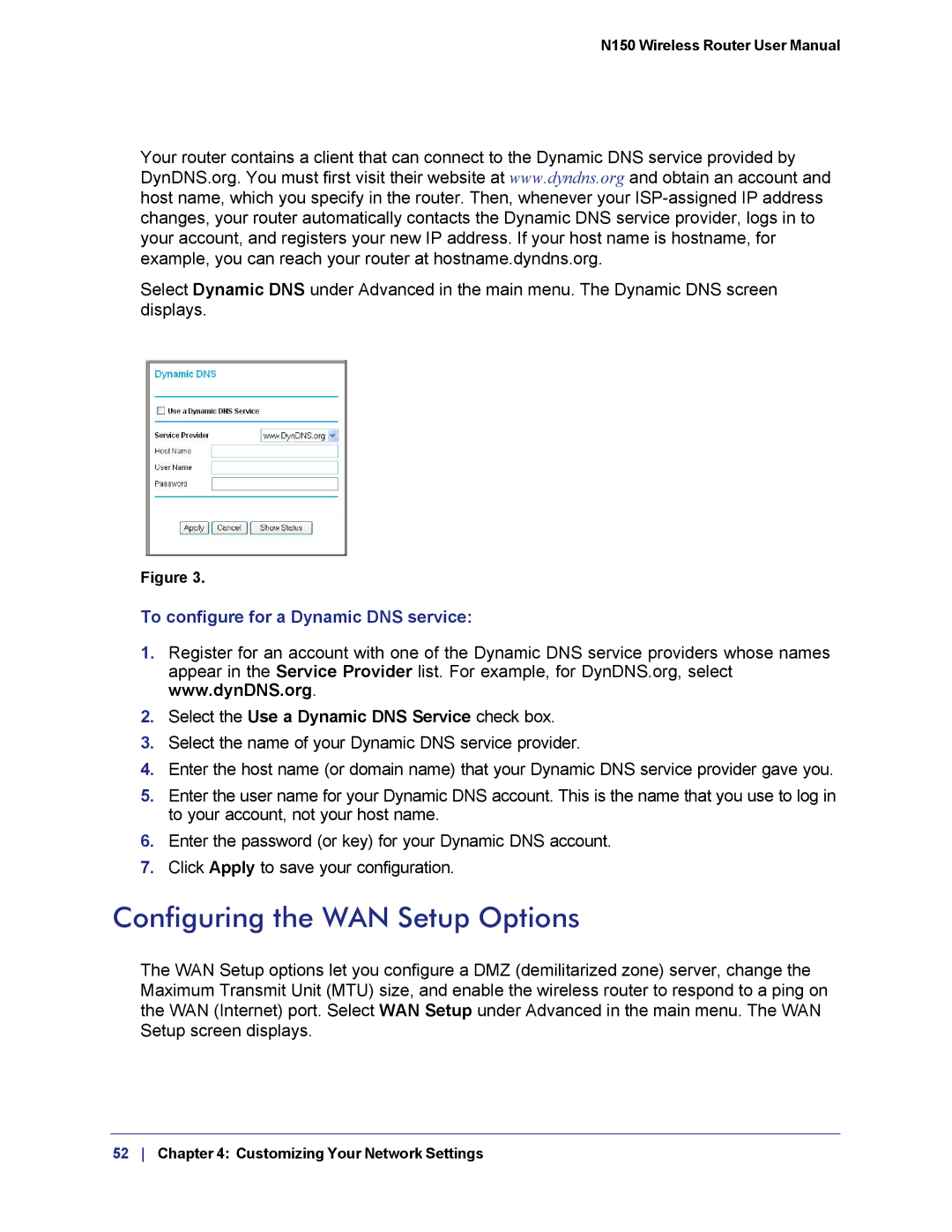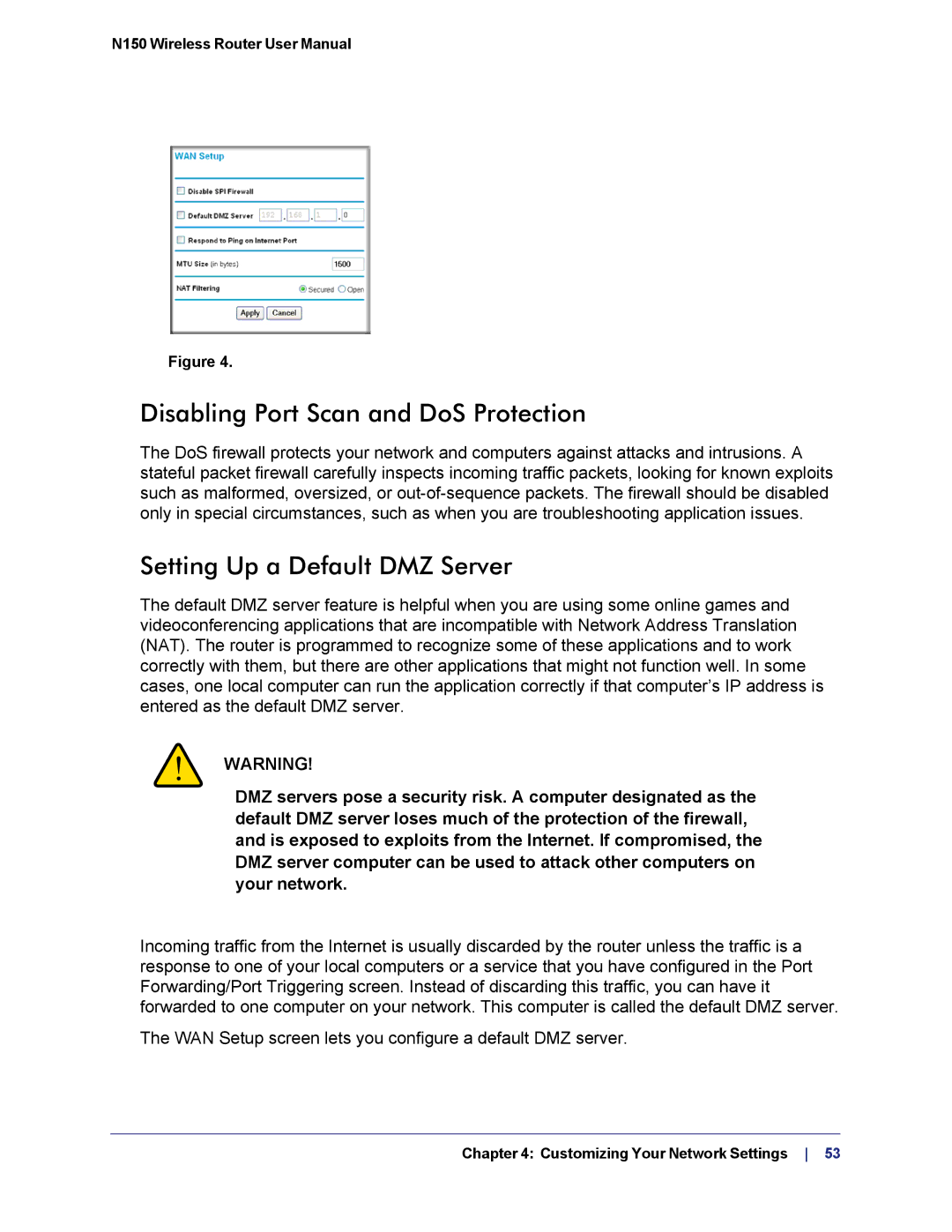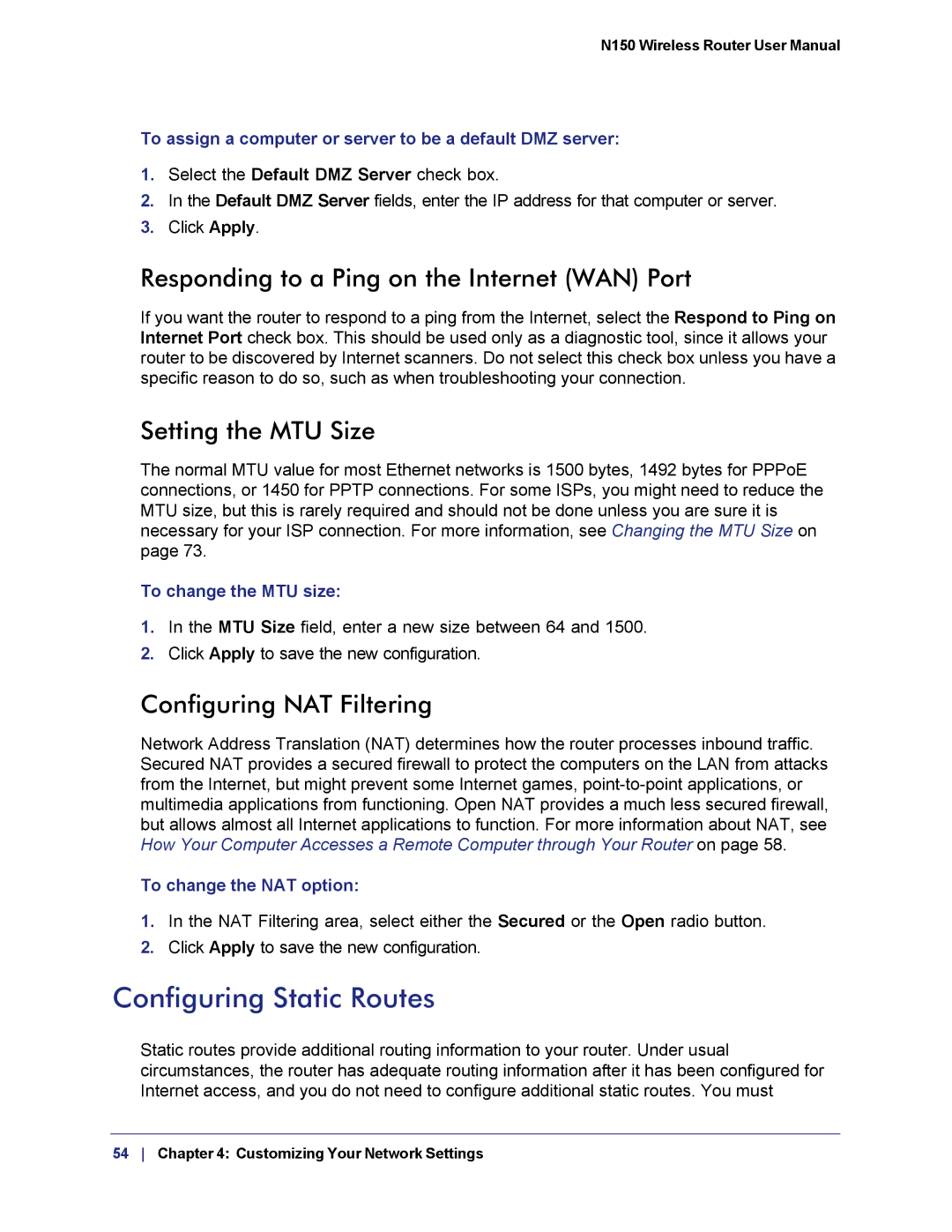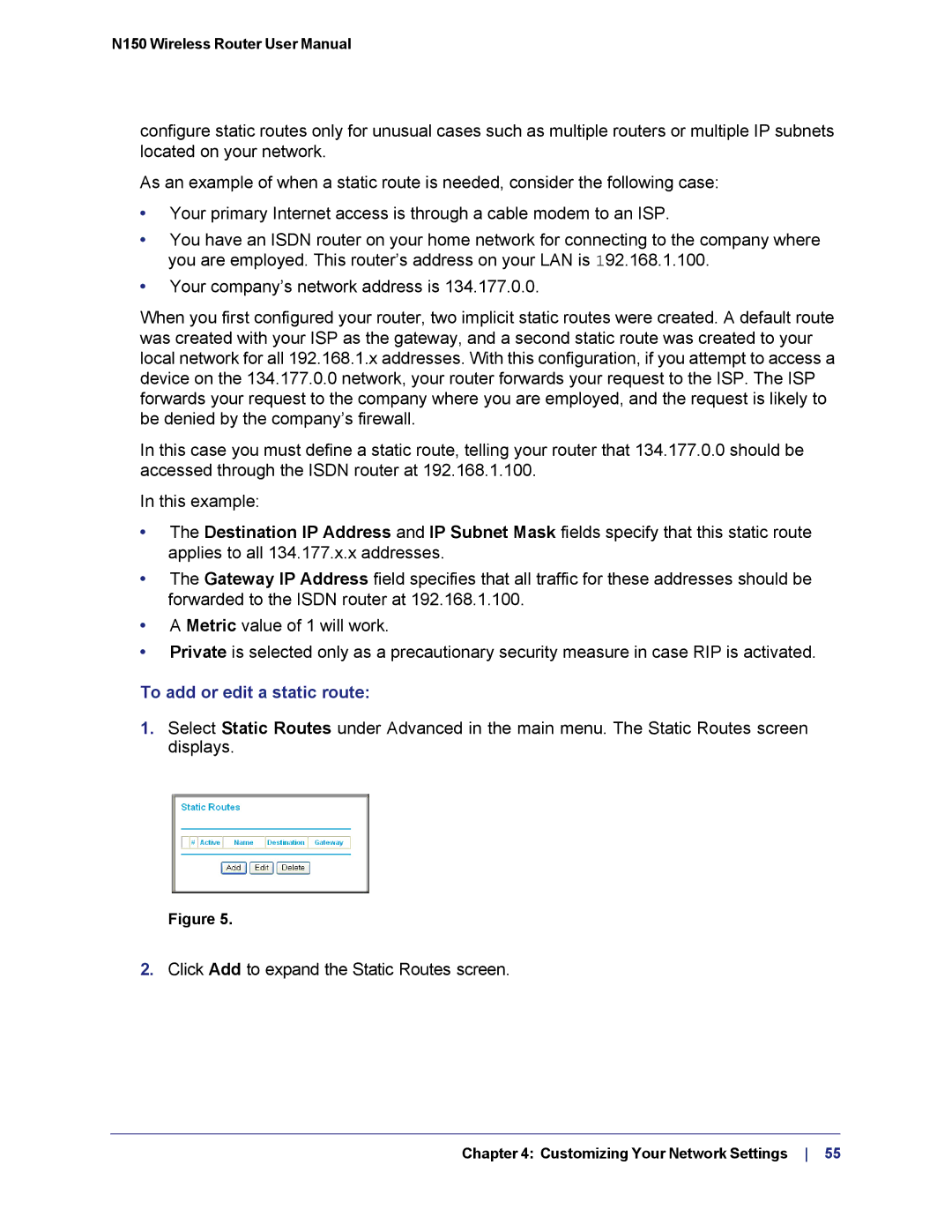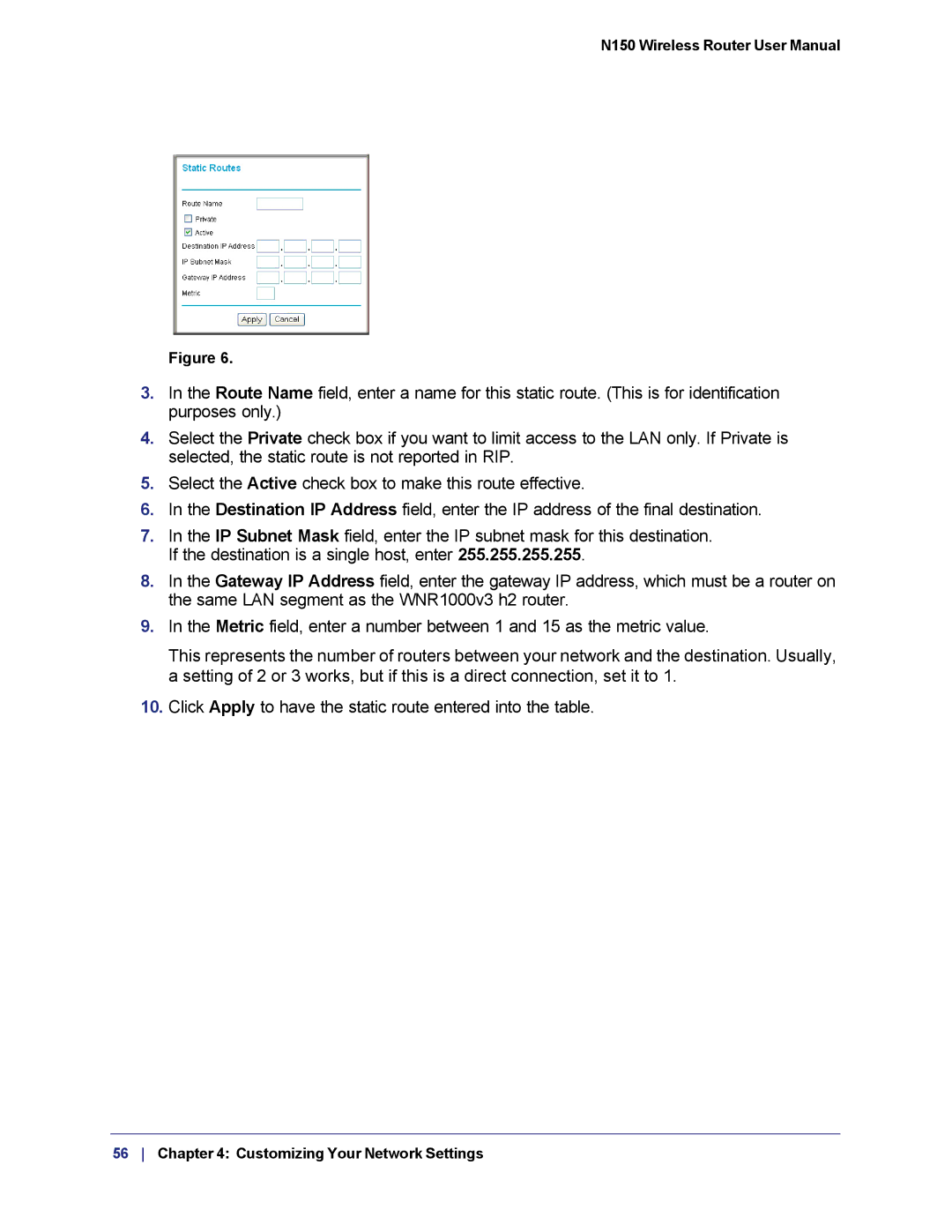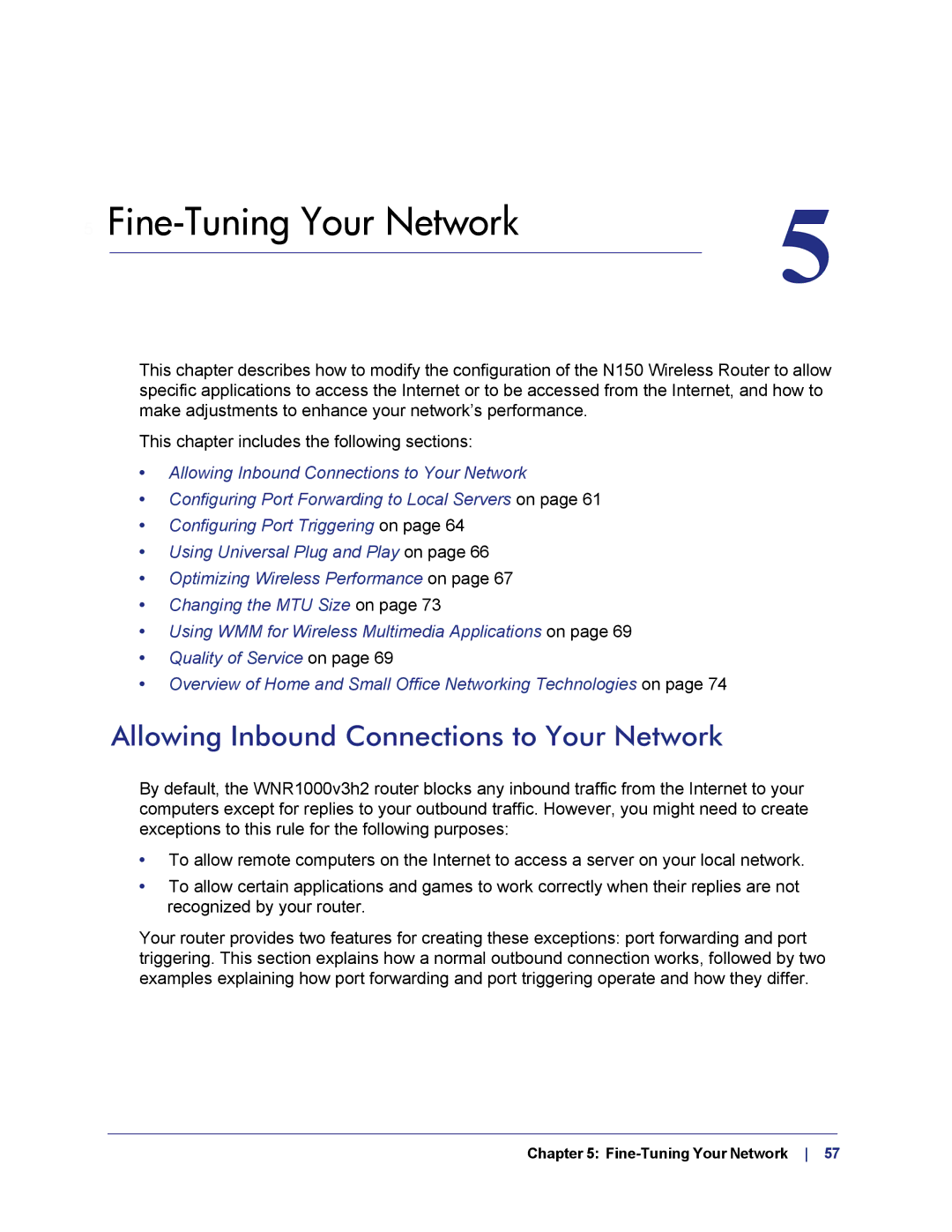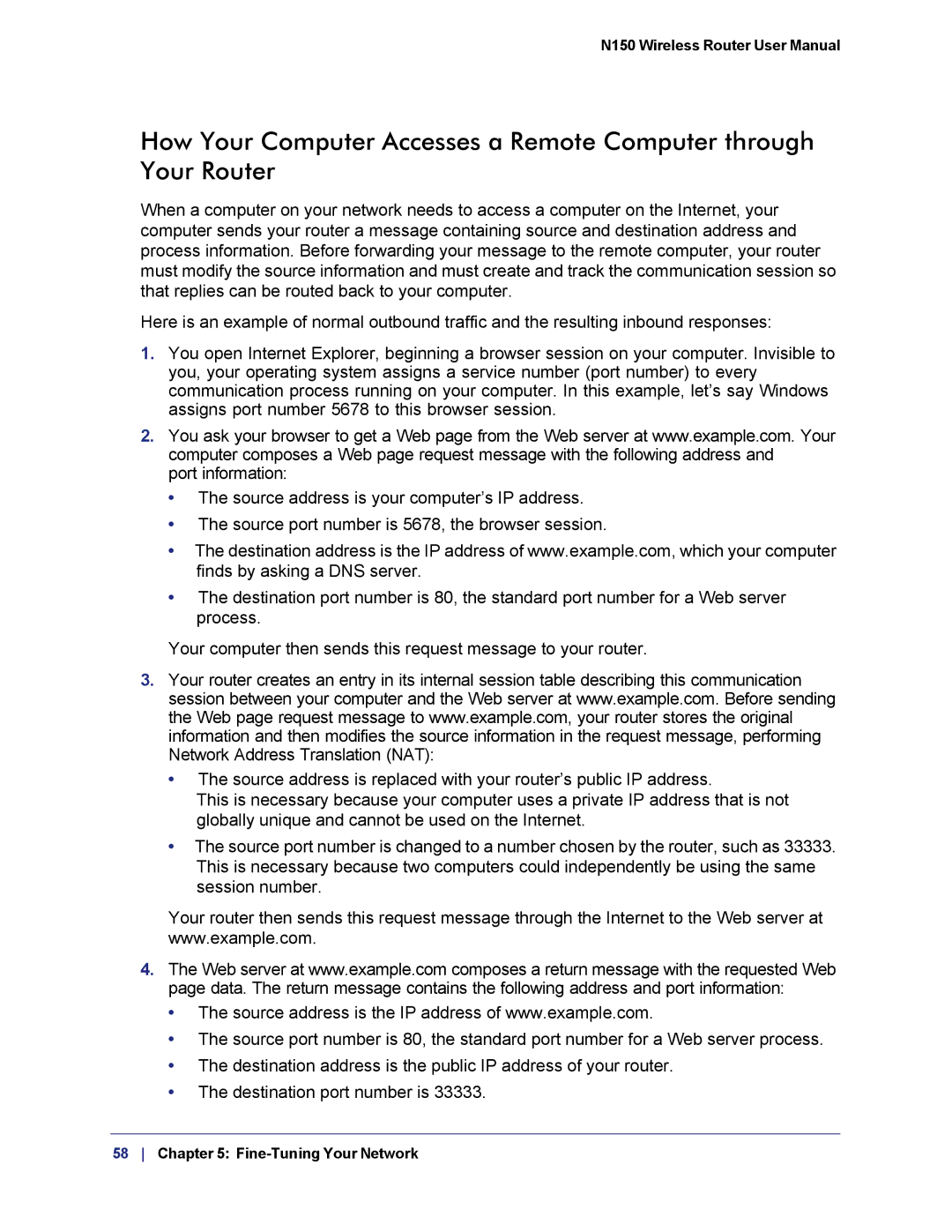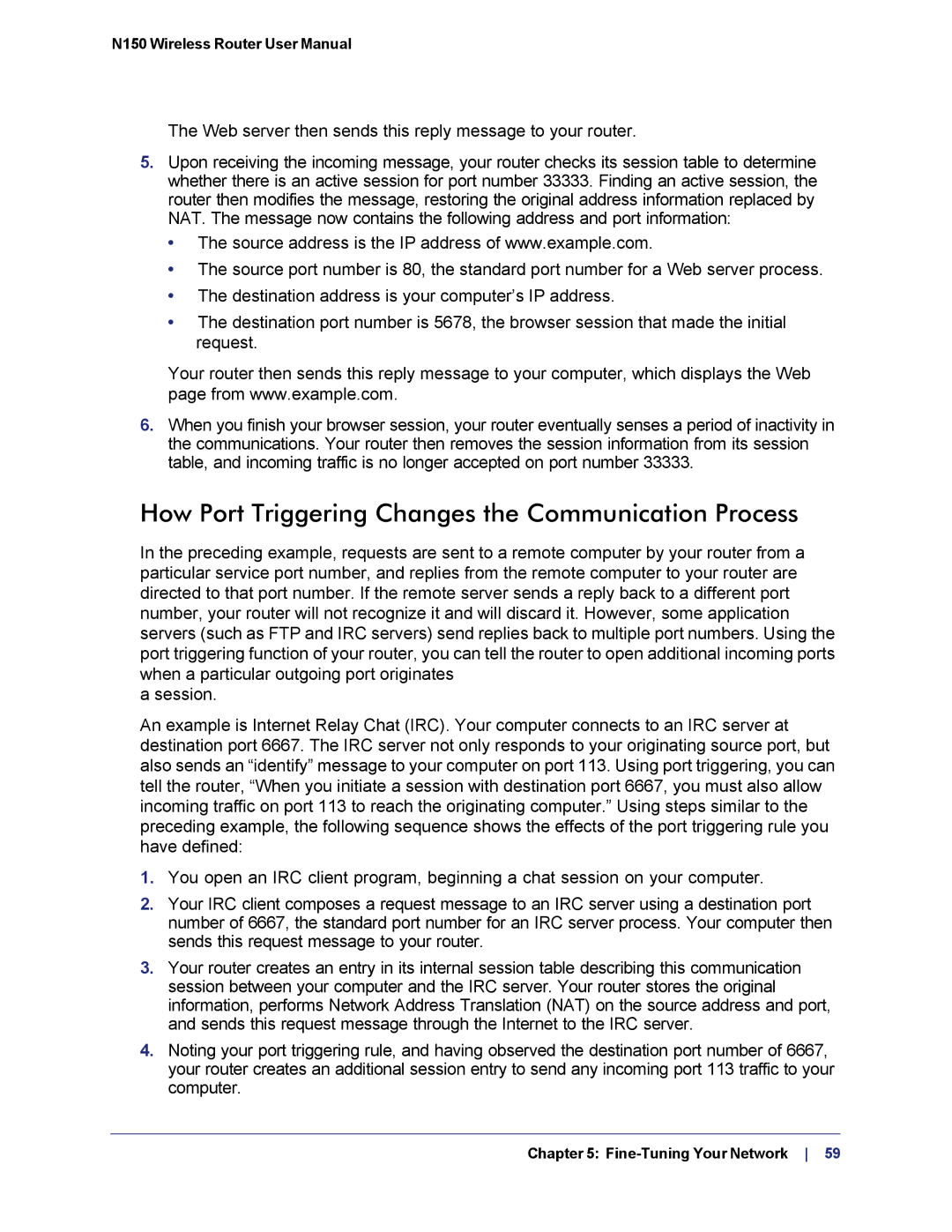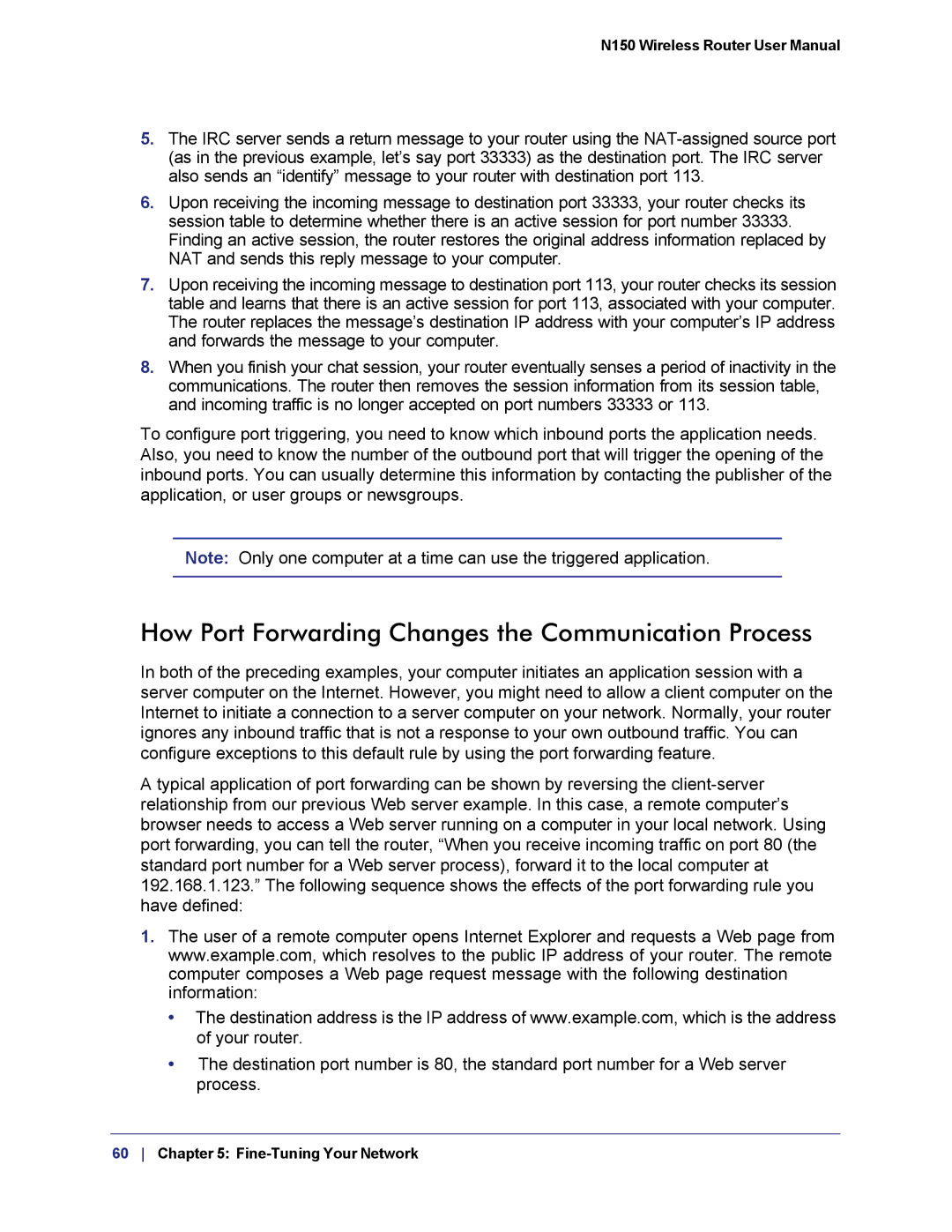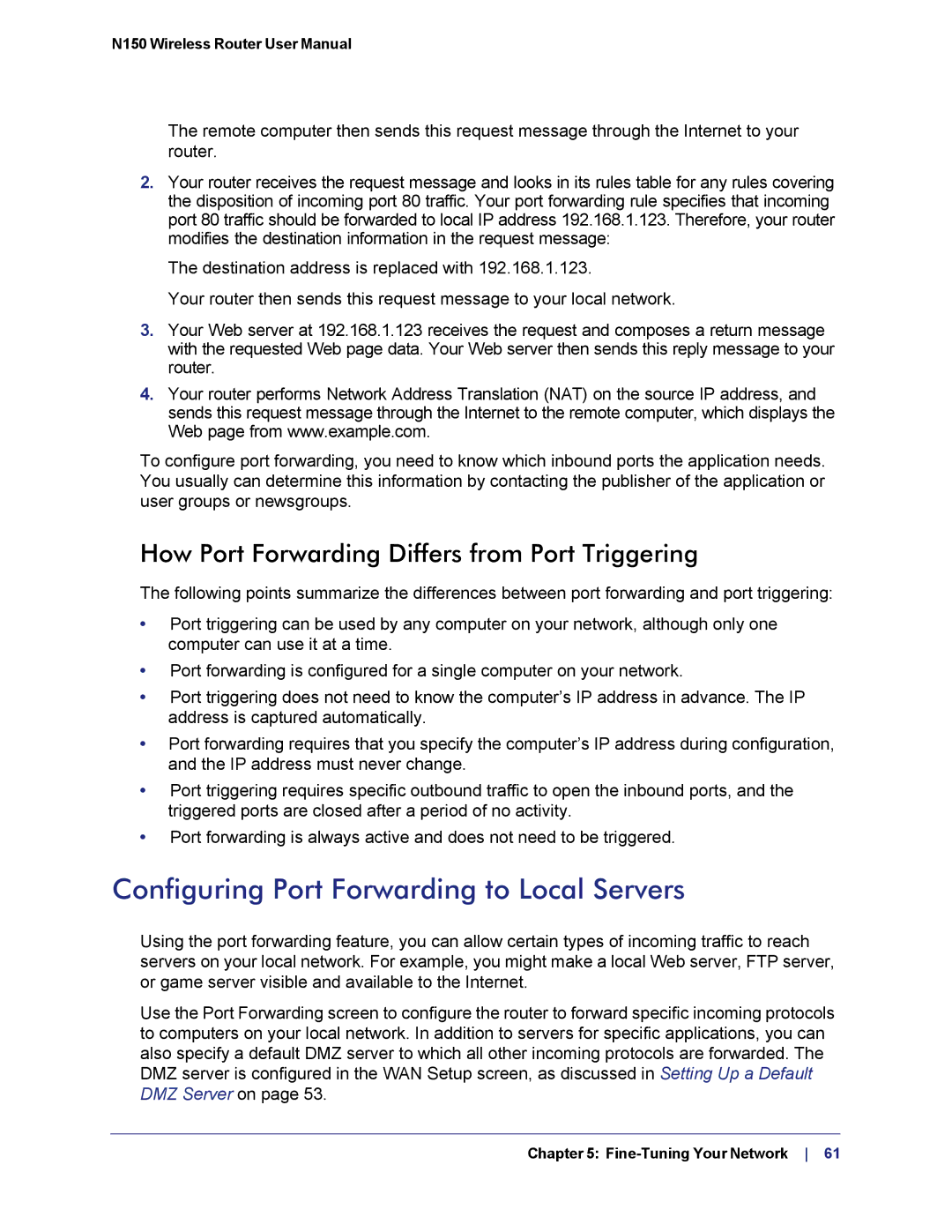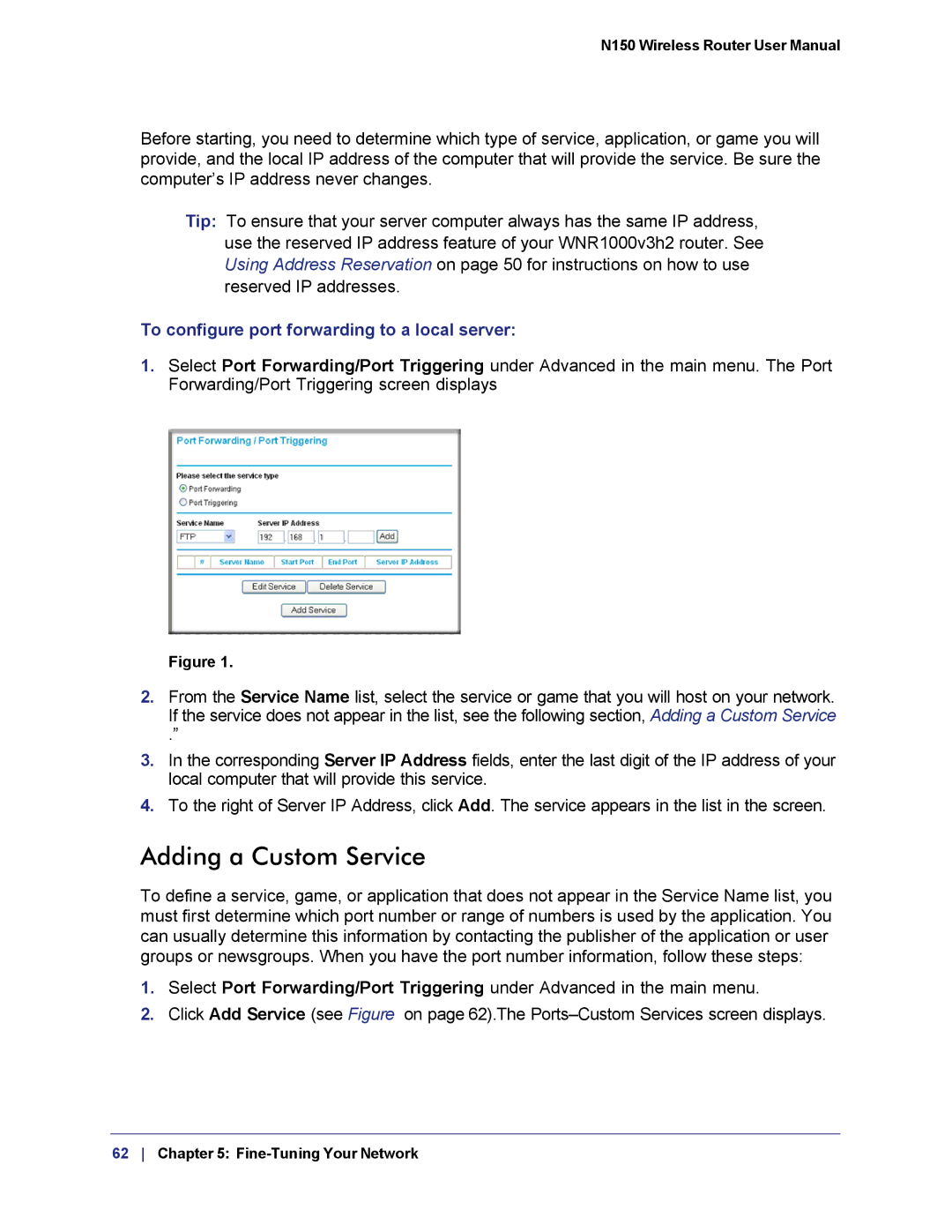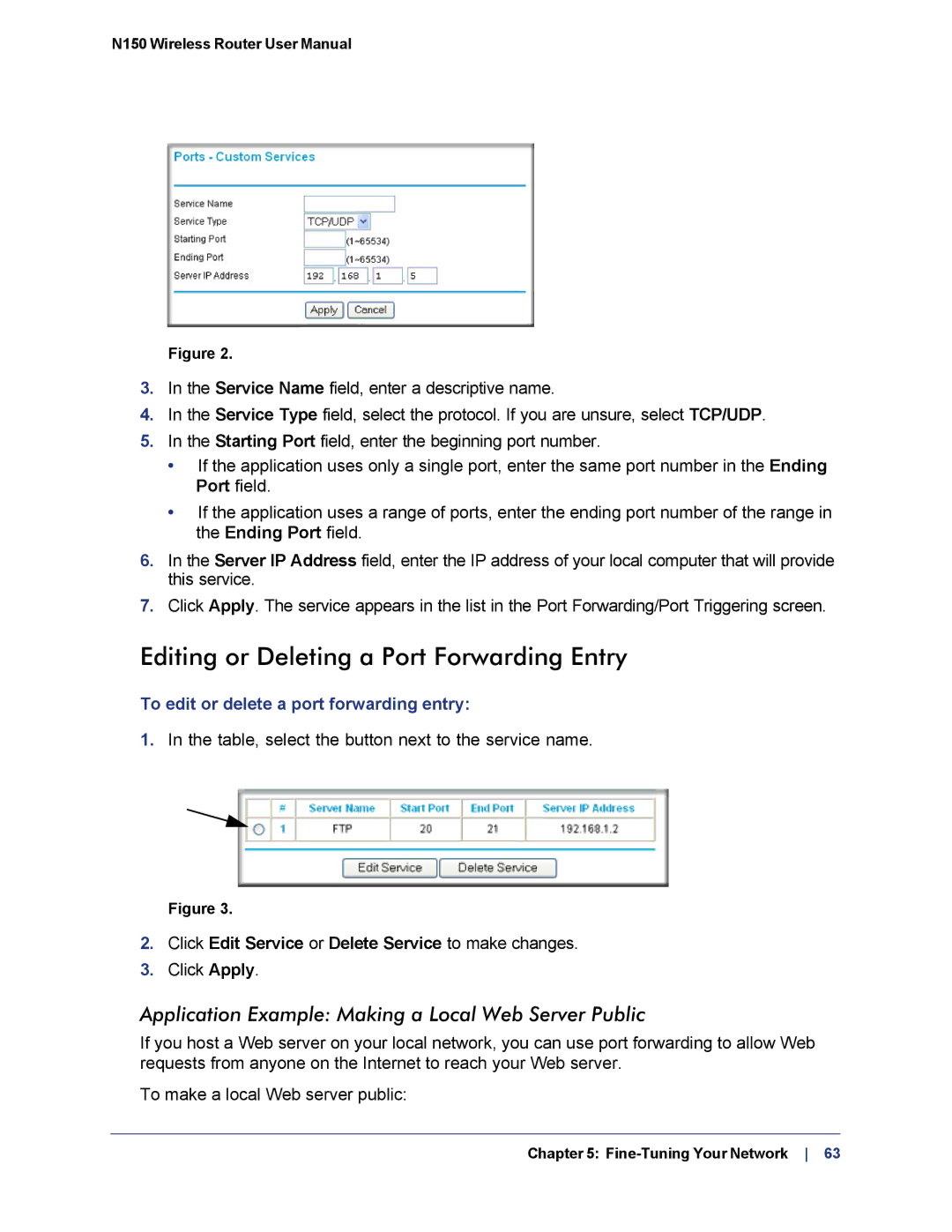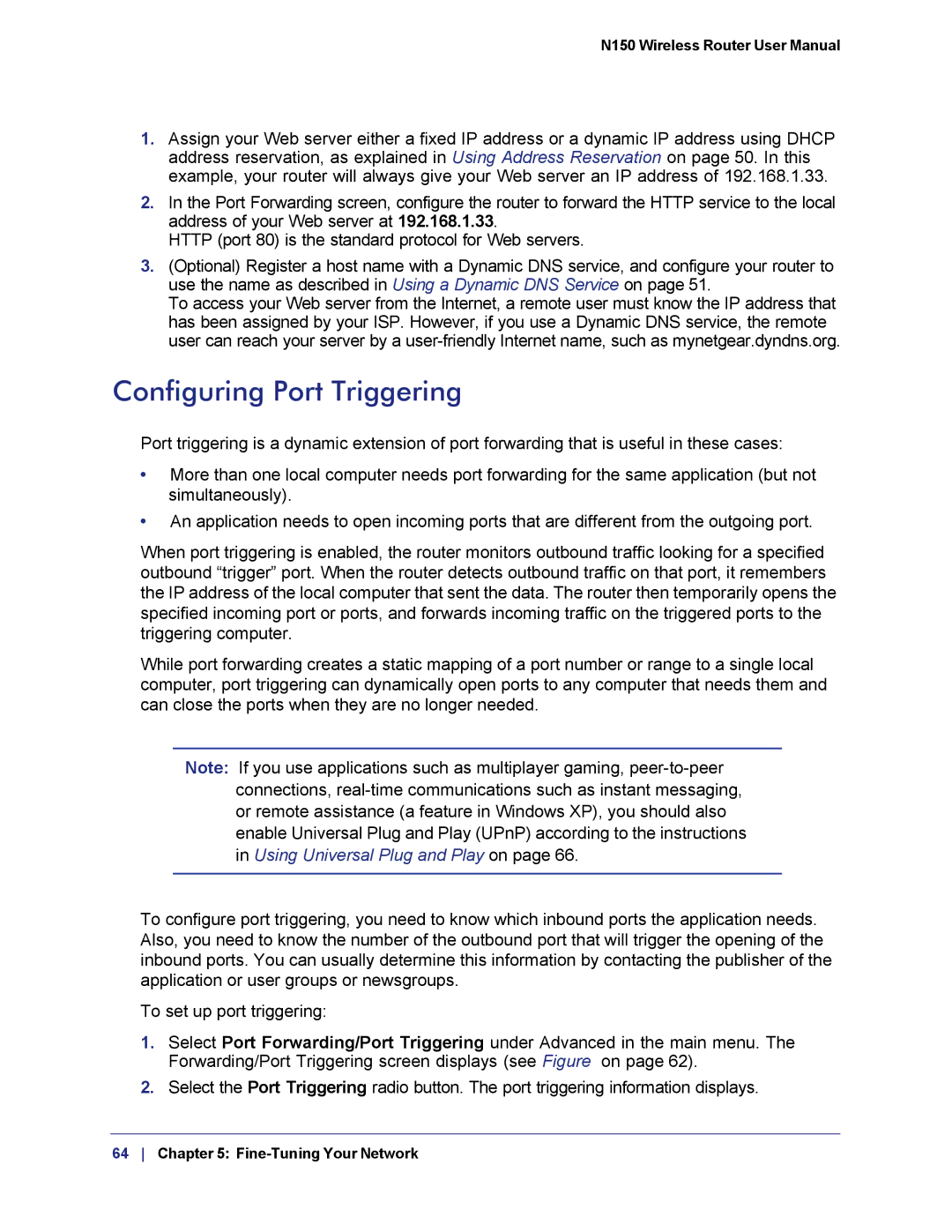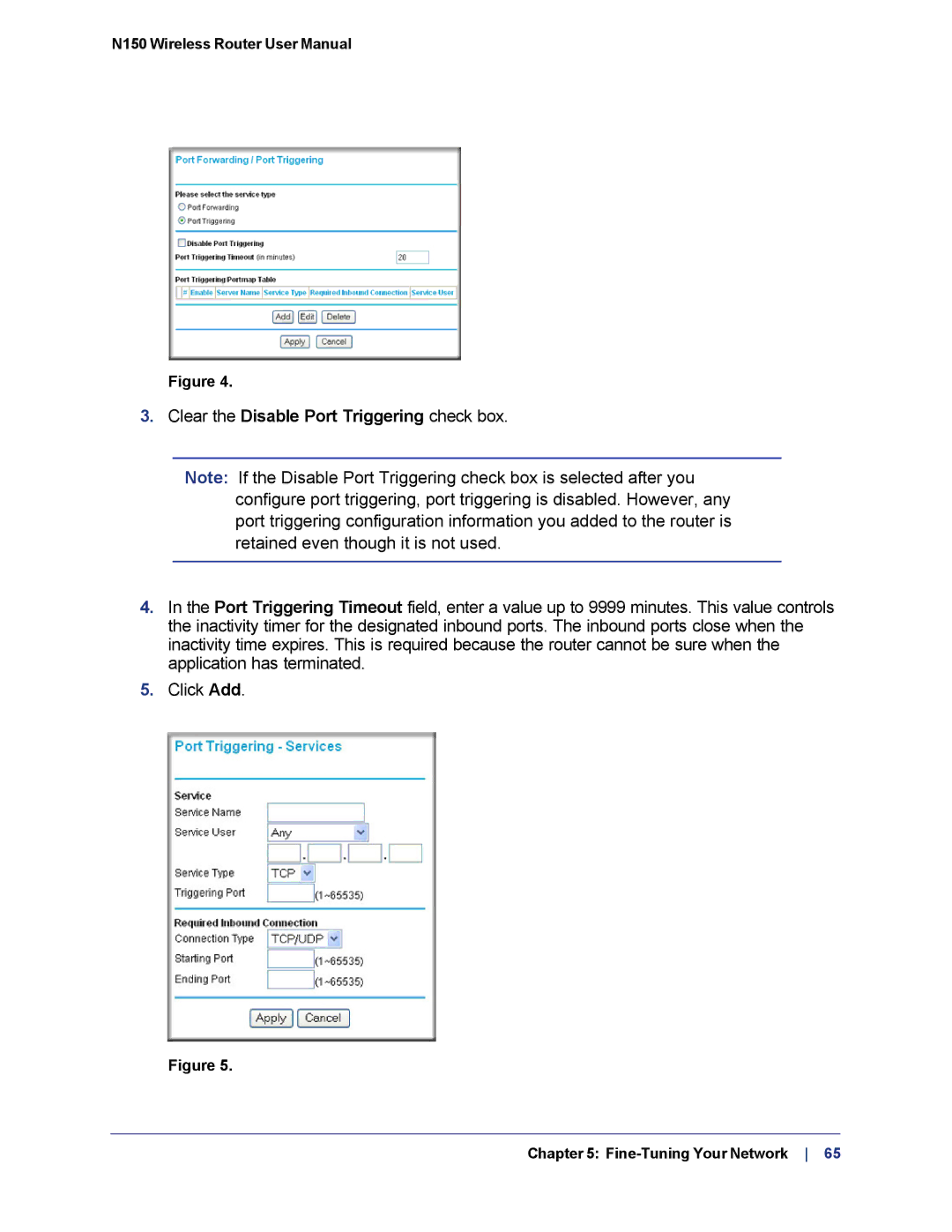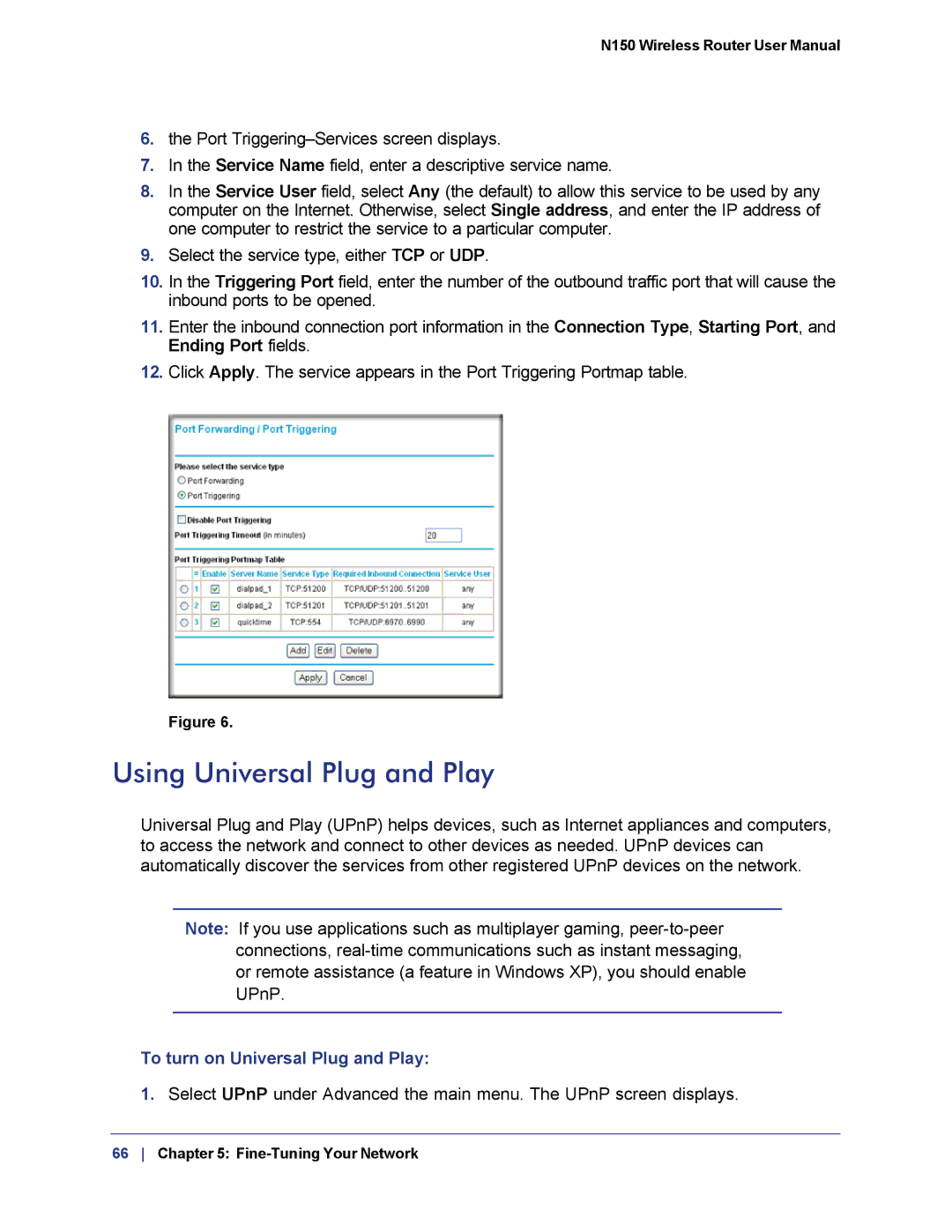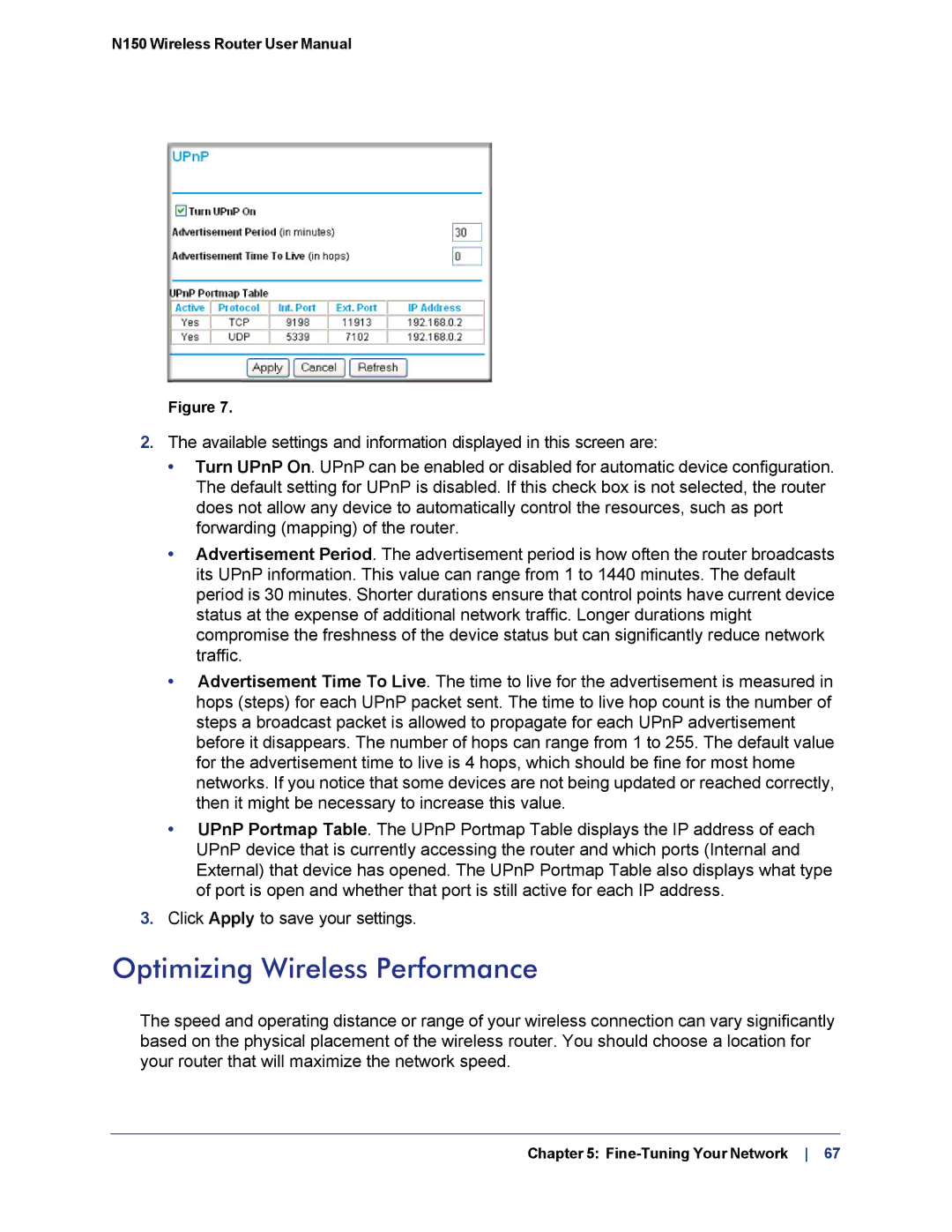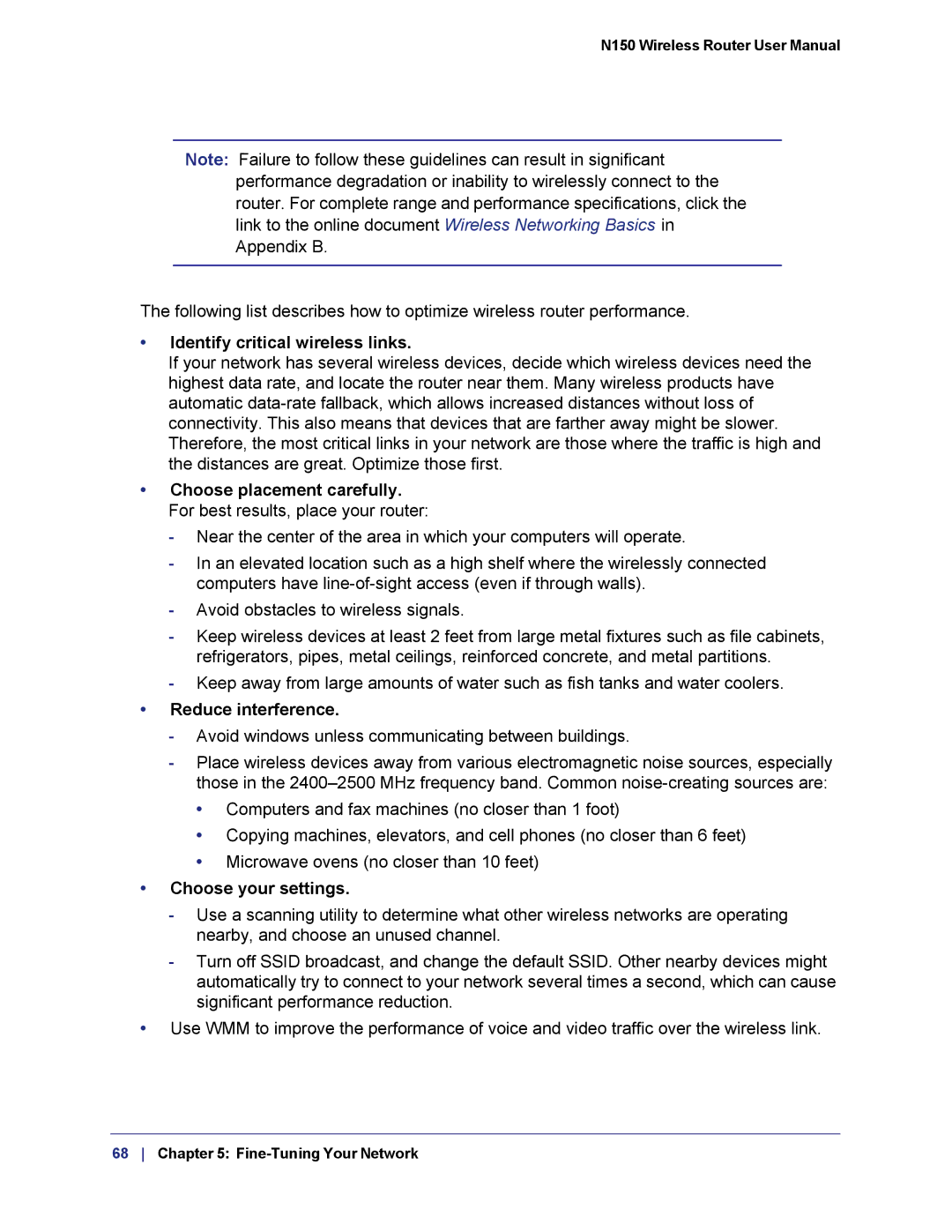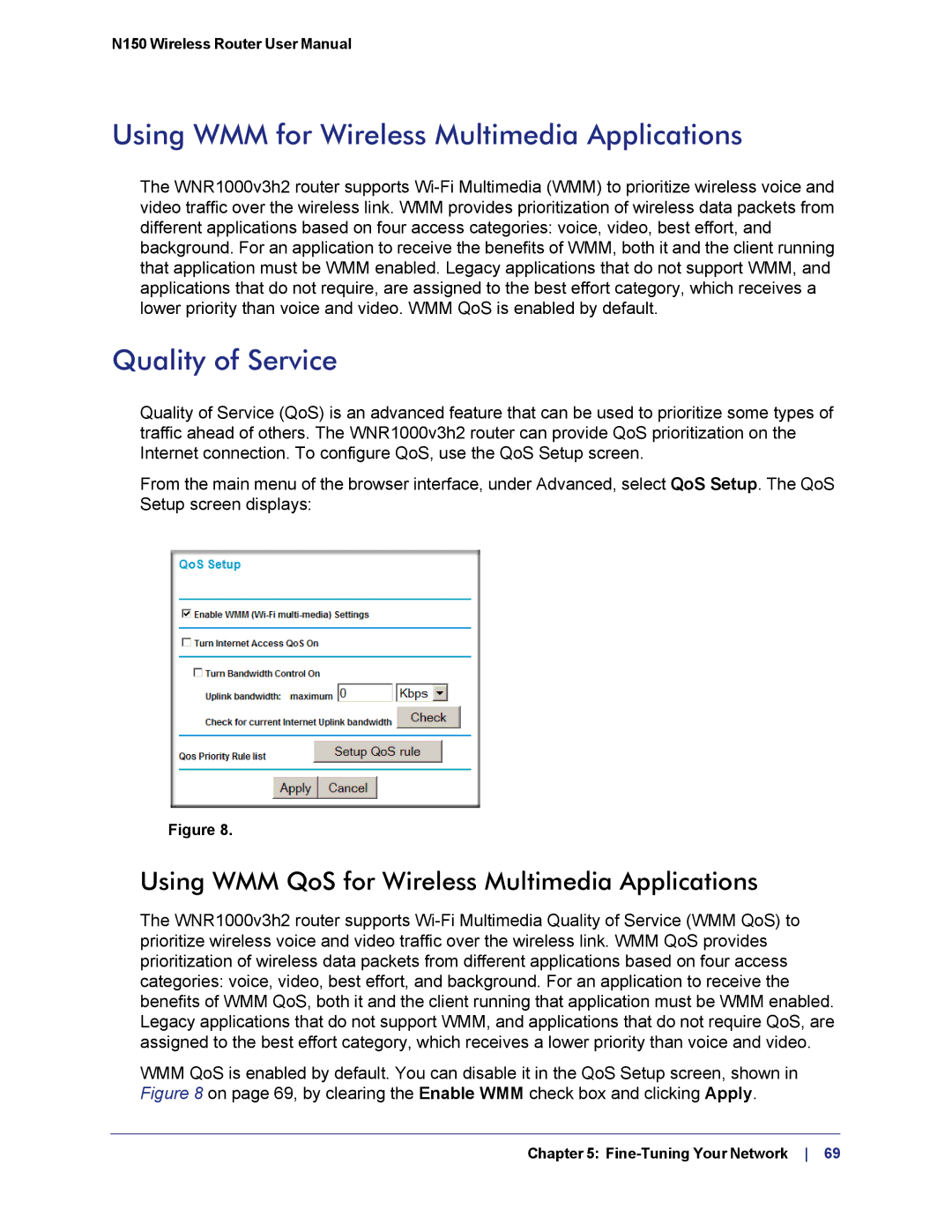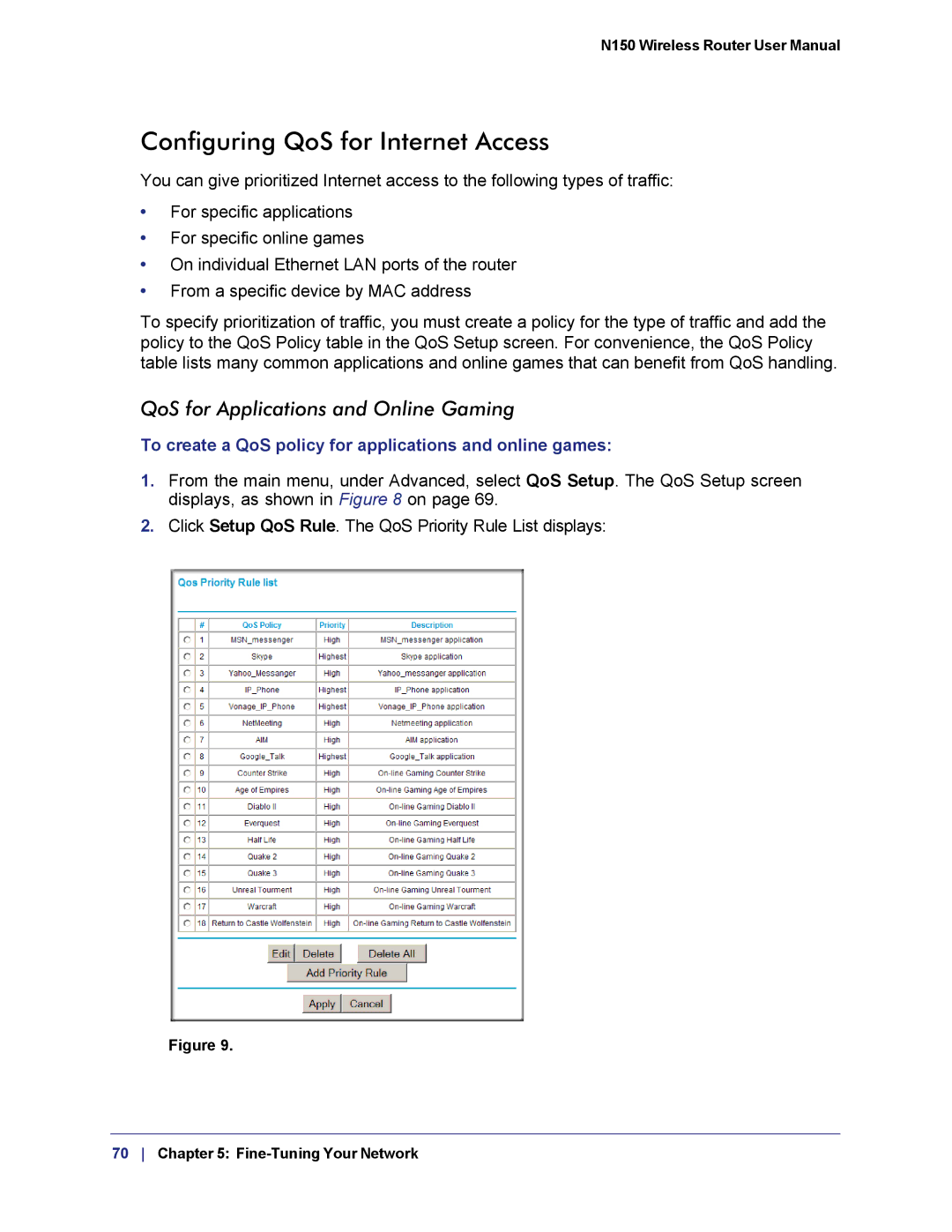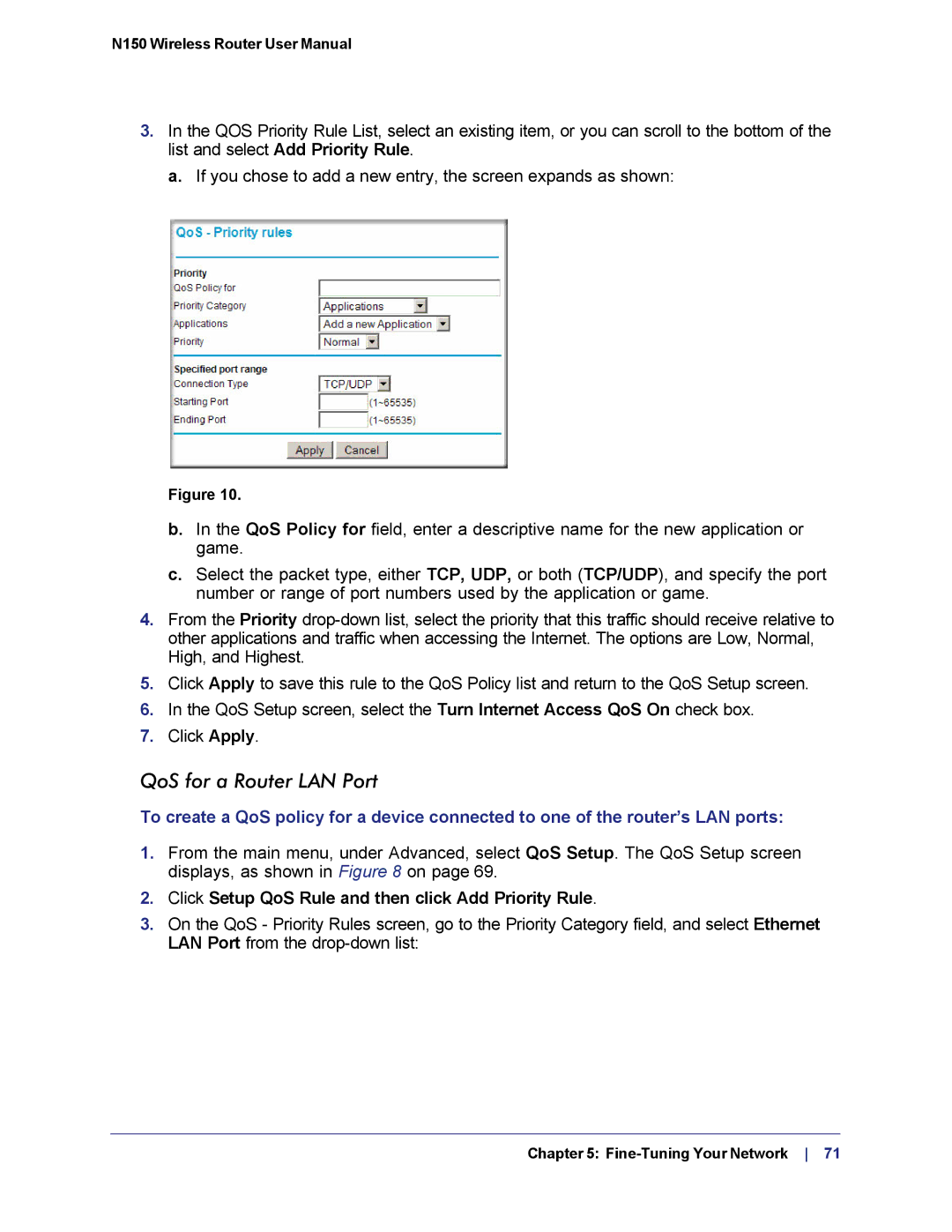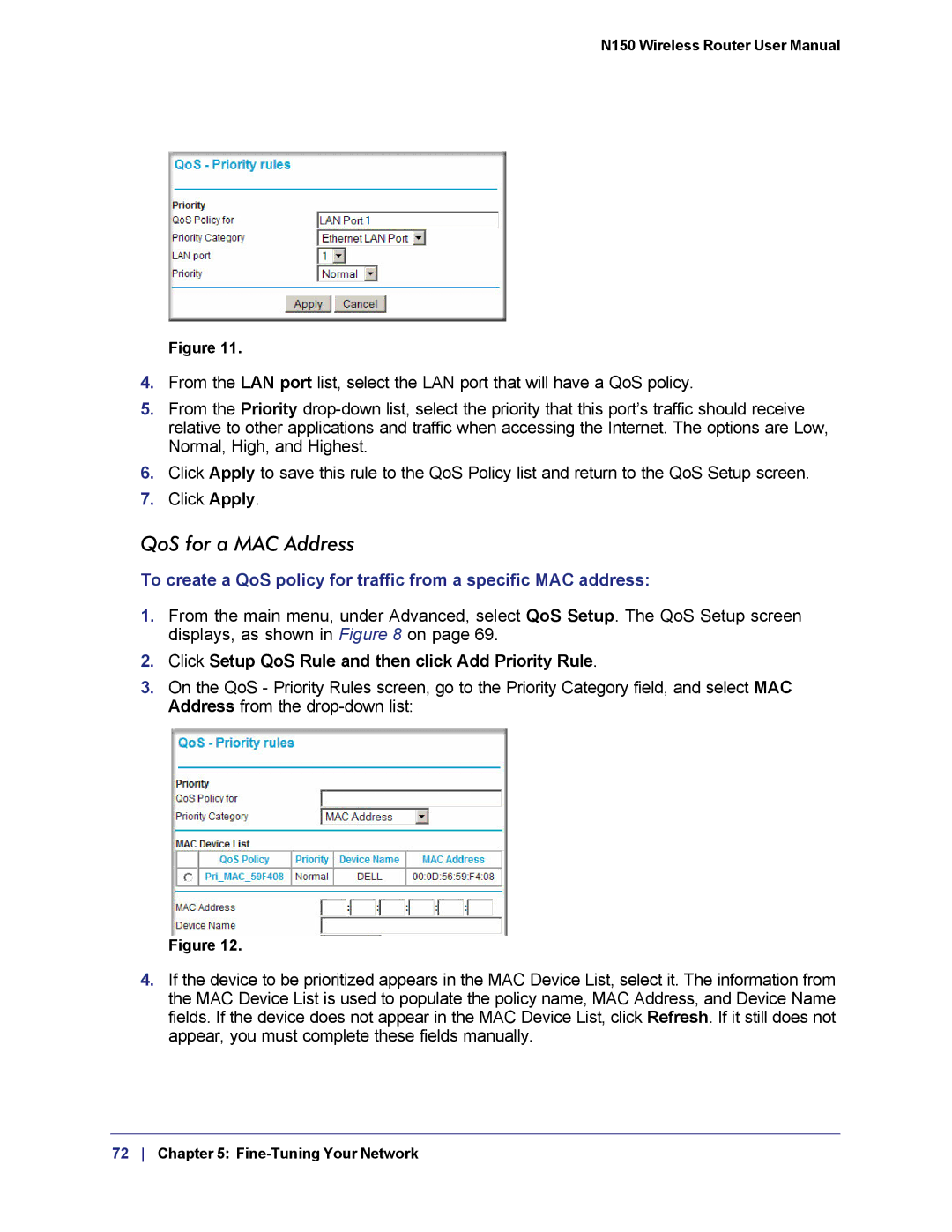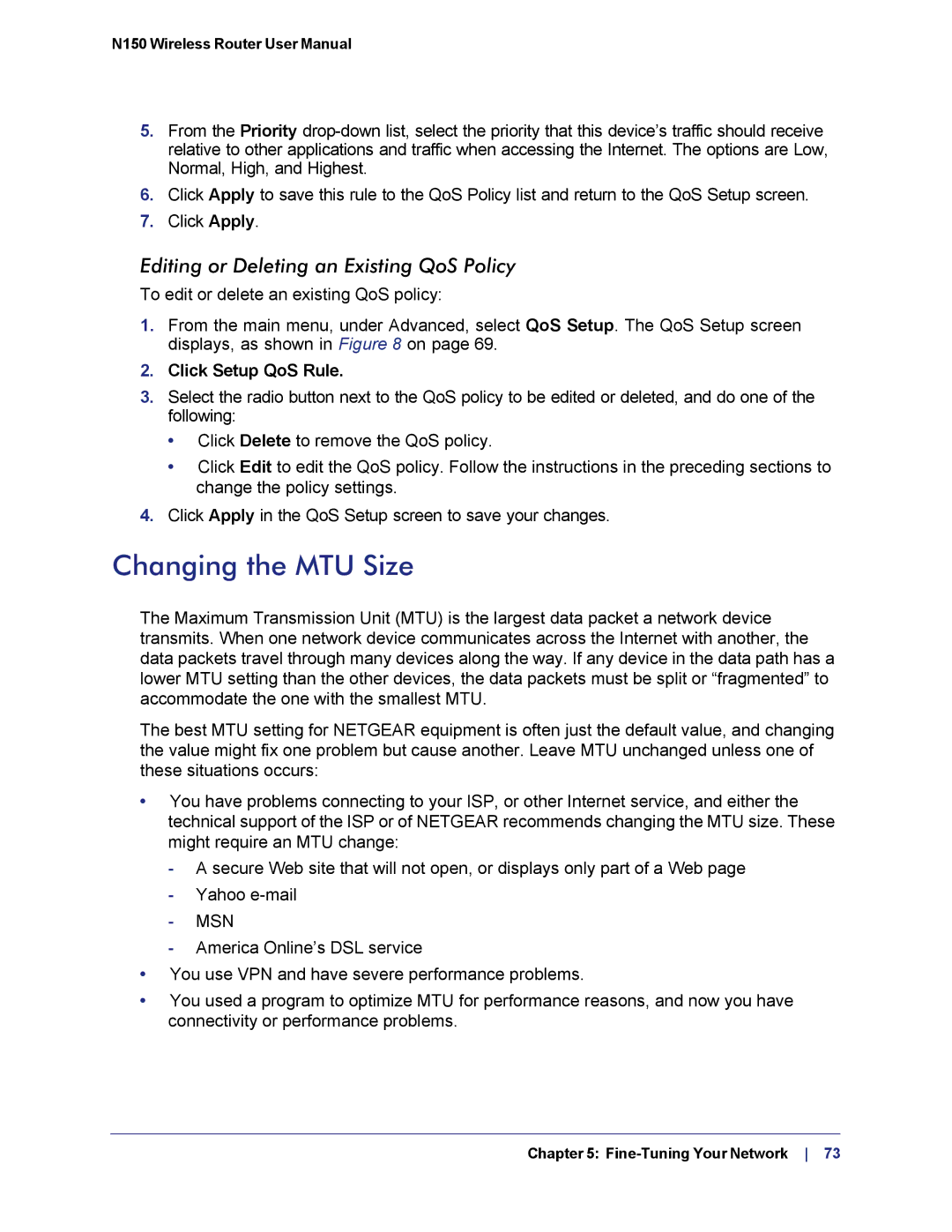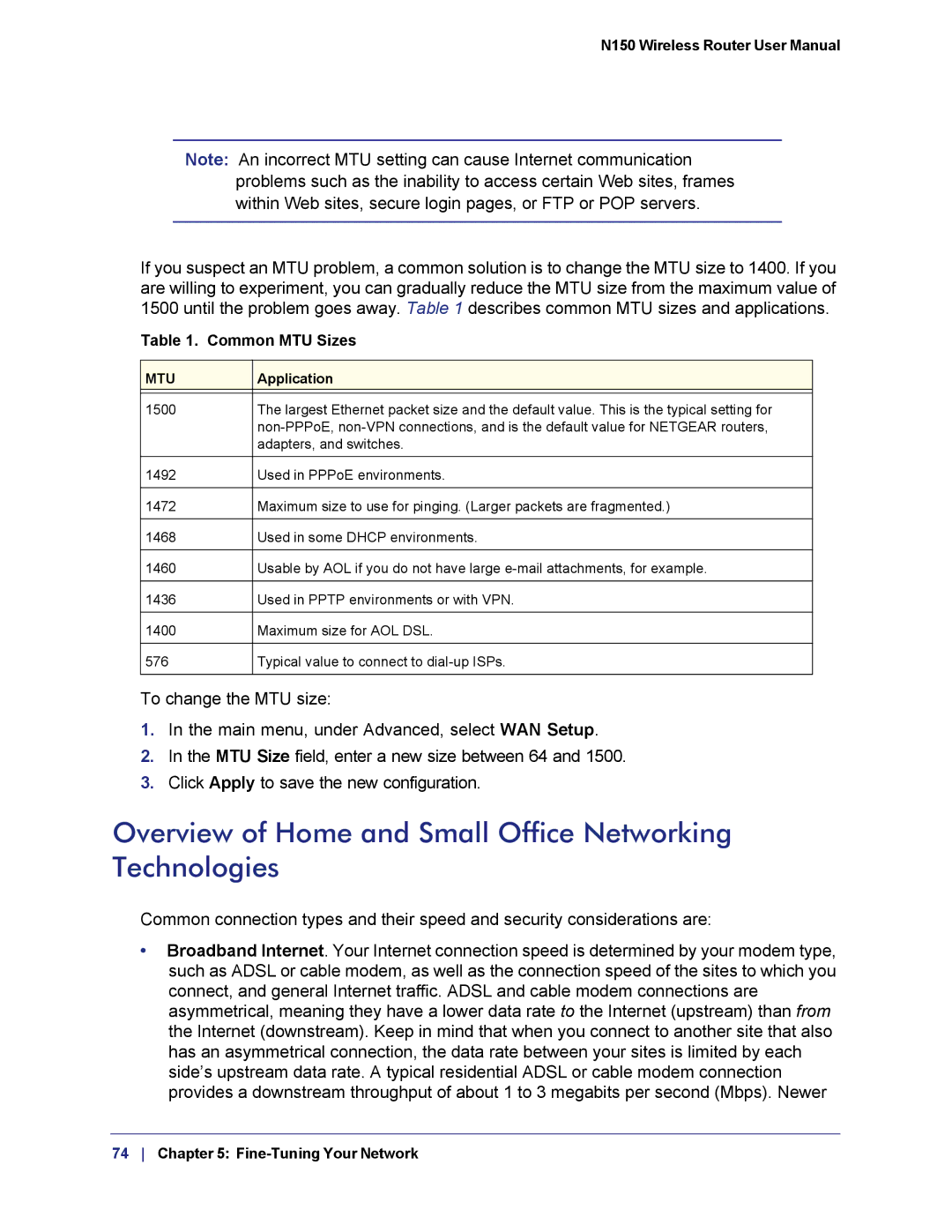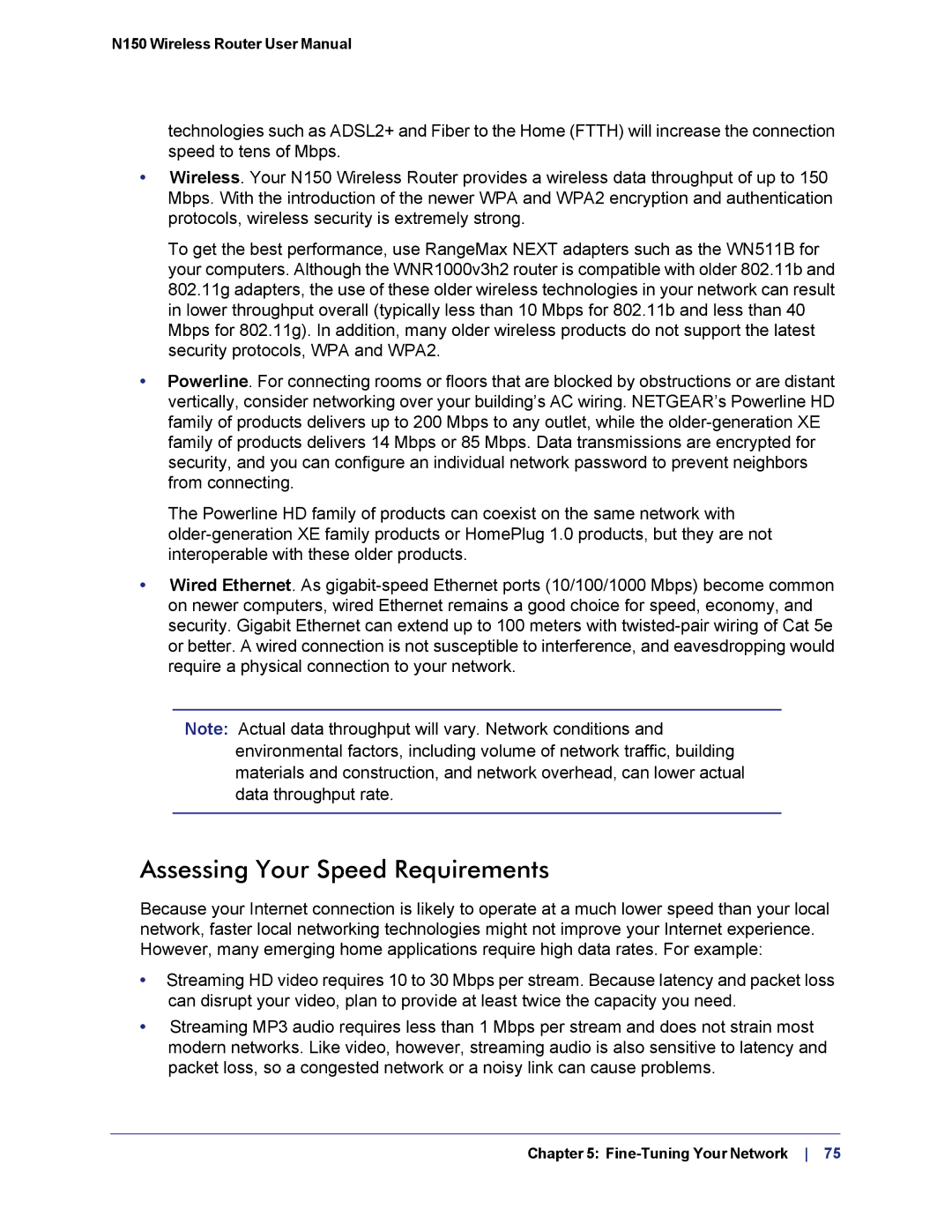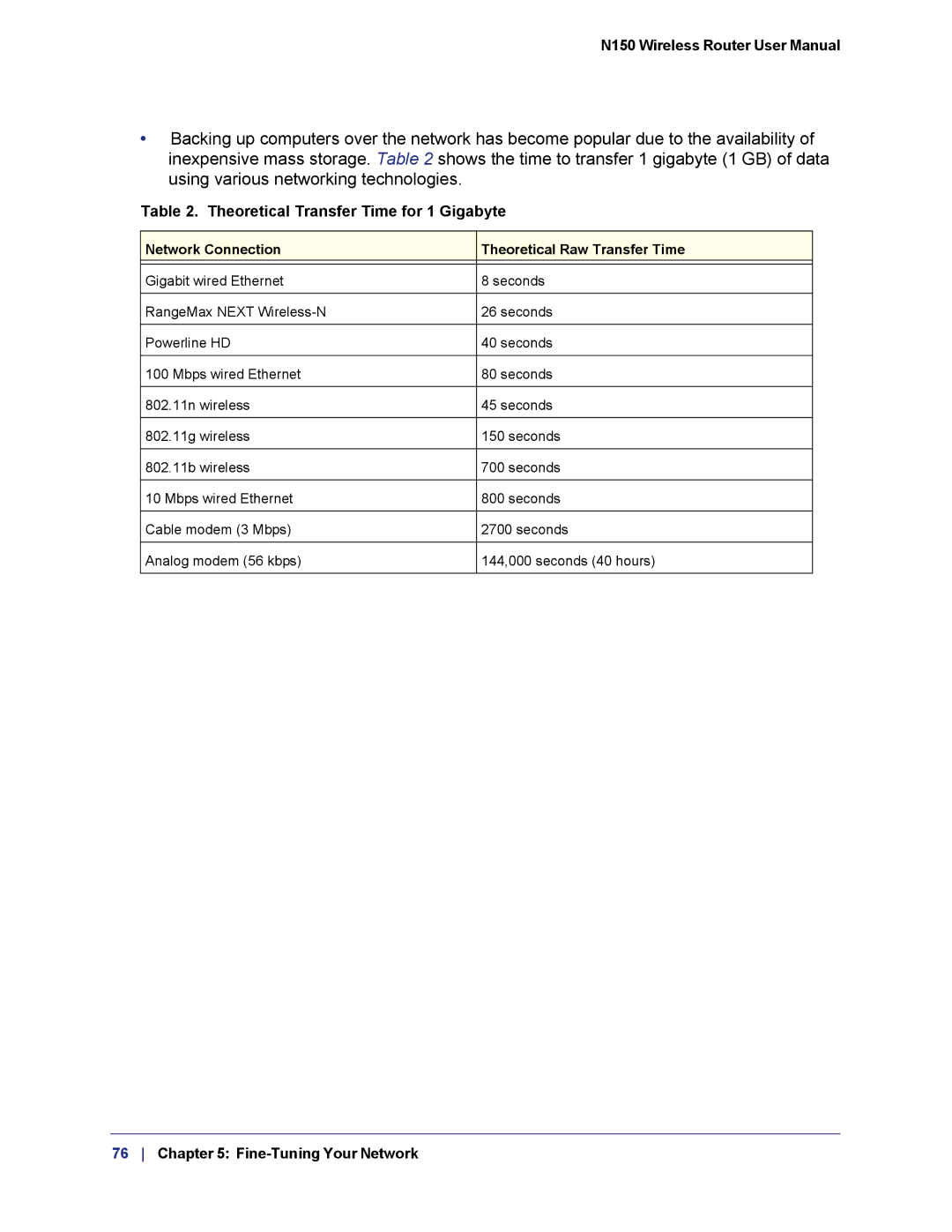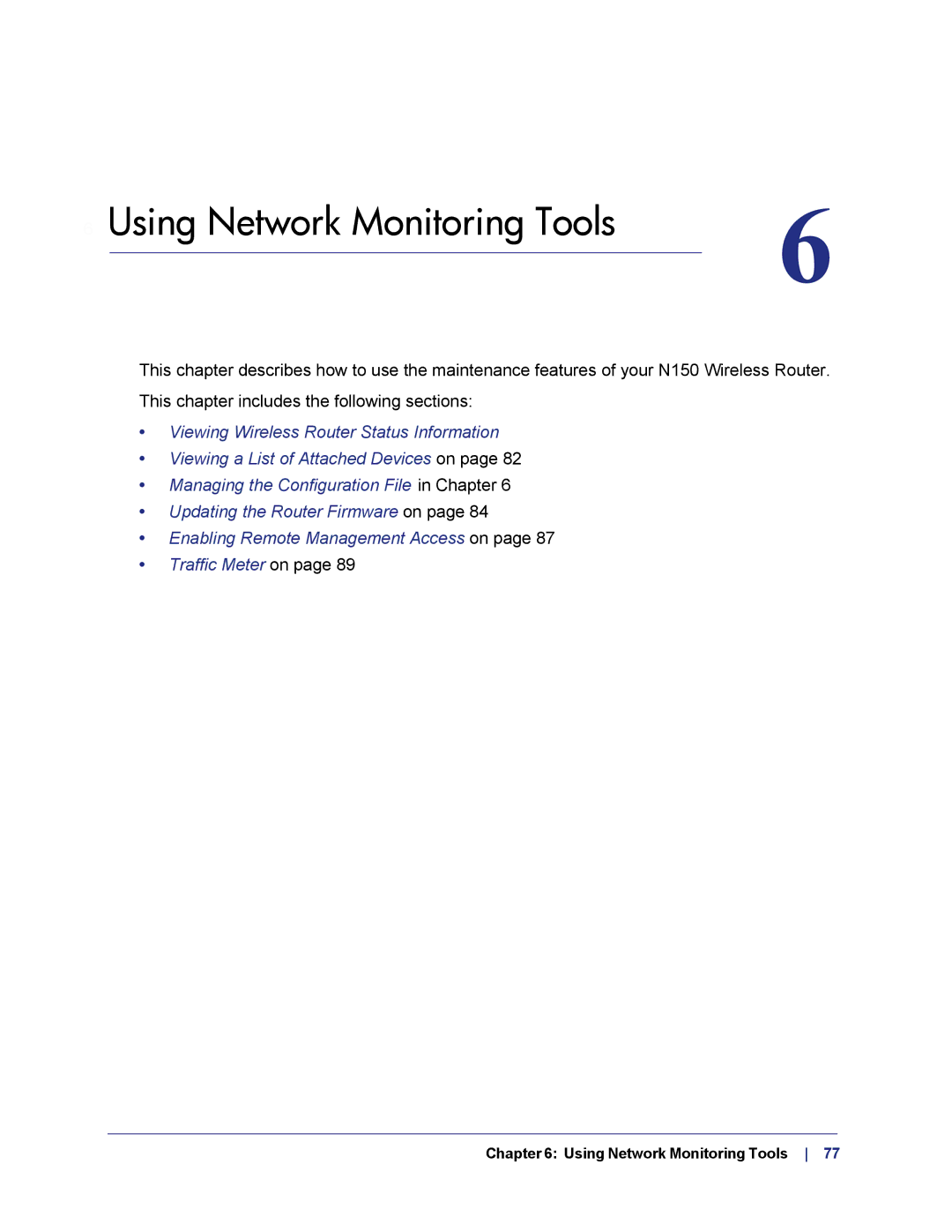N150 Wireless Router User Manual
To assign a computer or server to be a default DMZ server:
1.Select the Default DMZ Server check box.
2.In the Default DMZ Server fields, enter the IP address for that computer or server.
3.Click Apply.
Responding to a Ping on the Internet (WAN) Port
If you want the router to respond to a ping from the Internet, select the Respond to Ping on Internet Port check box. This should be used only as a diagnostic tool, since it allows your router to be discovered by Internet scanners. Do not select this check box unless you have a specific reason to do so, such as when troubleshooting your connection.
Setting the MTU Size
The normal MTU value for most Ethernet networks is 1500 bytes, 1492 bytes for PPPoE connections, or 1450 for PPTP connections. For some ISPs, you might need to reduce the MTU size, but this is rarely required and should not be done unless you are sure it is necessary for your ISP connection. For more information, see Changing the MTU Size on page 73.
To change the MTU size:
1.In the MTU Size field, enter a new size between 64 and 1500.
2.Click Apply to save the new configuration.
Configuring NAT Filtering
Network Address Translation (NAT) determines how the router processes inbound traffic. Secured NAT provides a secured firewall to protect the computers on the LAN from attacks from the Internet, but might prevent some Internet games,
To change the NAT option:
1.In the NAT Filtering area, select either the Secured or the Open radio button.
2.Click Apply to save the new configuration.
Configuring Static Routes
Static routes provide additional routing information to your router. Under usual circumstances, the router has adequate routing information after it has been configured for Internet access, and you do not need to configure additional static routes. You must