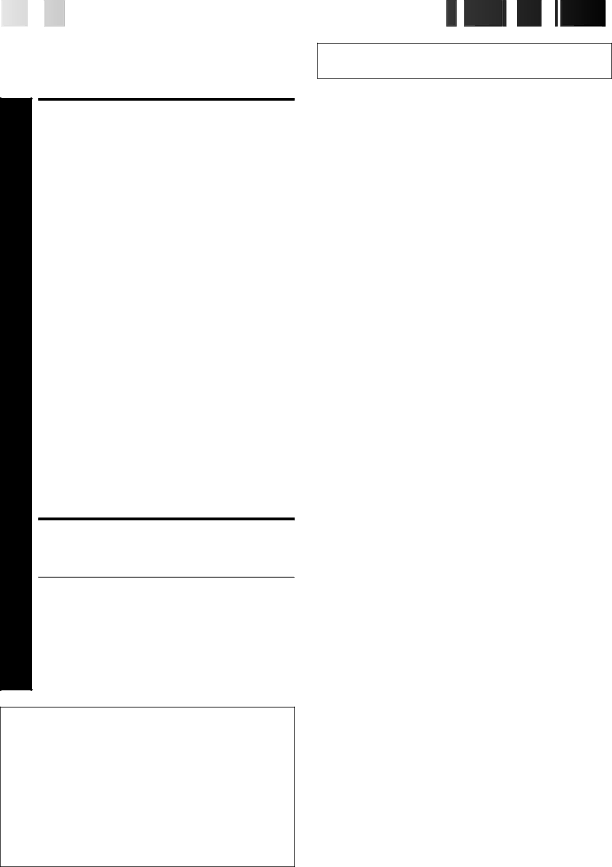
38

 EN
EN



































































 TUNER
TUNER
 SET
SET (cont.)
(cont.)


Storing Channels Manually
Store channels that were not stored during Auto Set Up (☞ pg. 4) or Auto Channel Set (☞ pg. 36).
Perform steps 1 and 2 of the previous procedure to access the Confirmation screen before continuing.
| ACCESS MAIN MENU | |
1 Press MENU twice. |
| |
| ACCESS CONFIRMATION | |
| SCREEN |
|
| Press PUSH JOG%Þto move the highlight bar (pointer) | |
| to “MANUAL CH SET”, then press OK. The Confirma- | |
2 tion screen appears. |
| |
| SELECT POSITION | |
| Press PUSH JOG | %%until an open position in |
%Þ |
| |
which you want to store a channel begins blinking, | ||
3 then press OK. The Manual Ch. Set screen appears. | ||
| INPUT CHANNEL | |
| The number "01" appears blinking beneath "CH". | |
| Press the NUMBER keys to input the channel number | |
4 you want to store. |
| |
| ● For fine tuning adjustment, press PUSH JOG%until | |
| the item beneath "CH" begins blinking, then press | |
| PUSH JOG . While tuning, “F+” or | |
%Þ |
| |
●If necessary, to change the band between CH(regular)
and CC(cable), press PUSH JOGÞ%until CH or CC is blinking, then press PUSH JOG %Þ to select the band.
●When storing a channel that sends scrambled
broadcasts, press PUSH JOG %until "OFF" (Decoder setting) blinks, then press PUSH JOG%Þ to set "DECODER" to "ON" ("OFF" is the default setting).
| ENTER NEW CHANNEL | |
5 | INFORMATION | |
Press OK and the Confirmation screen appears. | ||
| ||
| ● Repeat steps 3 through 5 as necessary. |
6 | CLOSE CONFIRMATION SCREEN |
Press MENU. | |
| |
● To input the station name, see page 39. | |
● To change positions, see "Change Station Channel | |
| Position" (at right). |
When Receiving A Scrambled Broadcast
Make sure that "AV2 SELECT" is set to "DECODER" (☞ pg. 30).
1– Perform steps 1 and 2 above.
2– Press PUSH JOG%ÞÞ%to select the position of the channel broadcasting the scrambled programmes, then press OK three times.
3– Press PUSH JOG %until "OFF (Decoder setting)" begins blinking, and set it to "ON" by pressing PUSH JOG%Þ.
4– Press OK to access the Confirmation screen.
●Repeat steps 2 – 4 for each additional channel. 5– Press MENU.
Delete A Channel
1 |
| SELECT ITEM |
| Press PUSH JOG %%until the item you want to | |
%Þ | ||
delete begins blinking. | ||
2 |
| DELETE CHANNEL |
| Press CANCEL. | |
|
| |
| ● The item directly beneath the cancelled one moves | |
| up one line. | |
|
| ● Repeat steps 1 and 2 as necessary. |
|
|
|
|
| CLOSE CONFIRMATION |
3 |
| SCREEN |
| Press MENU. | |
|
|
|
Change Station Channel Position
1 |
| SELECT ITEM |
| Press PUSH JOG%Þ%%until the item you want to | |
move begins blinking. Then press OK and the station | ||
name (ID) and its channel (CH) number begin blinking. | ||
2 |
| SELECT NEW POSITION |
| Press PUSH JOG%Þ%%to move the station to the new | |
channel position, then press OK. | ||
Example: If you moved the station in position 3 to | ||
| position 7, the stations originally in positions | |
| move up one space. | |
|
|
|
|
| ● Repeat steps 1 and 2 as necessary. |
|
|
|
|
| CLOSE CONFIRMATION |
3 |
| SCREEN |
| Press MENU. | |
|
|
|