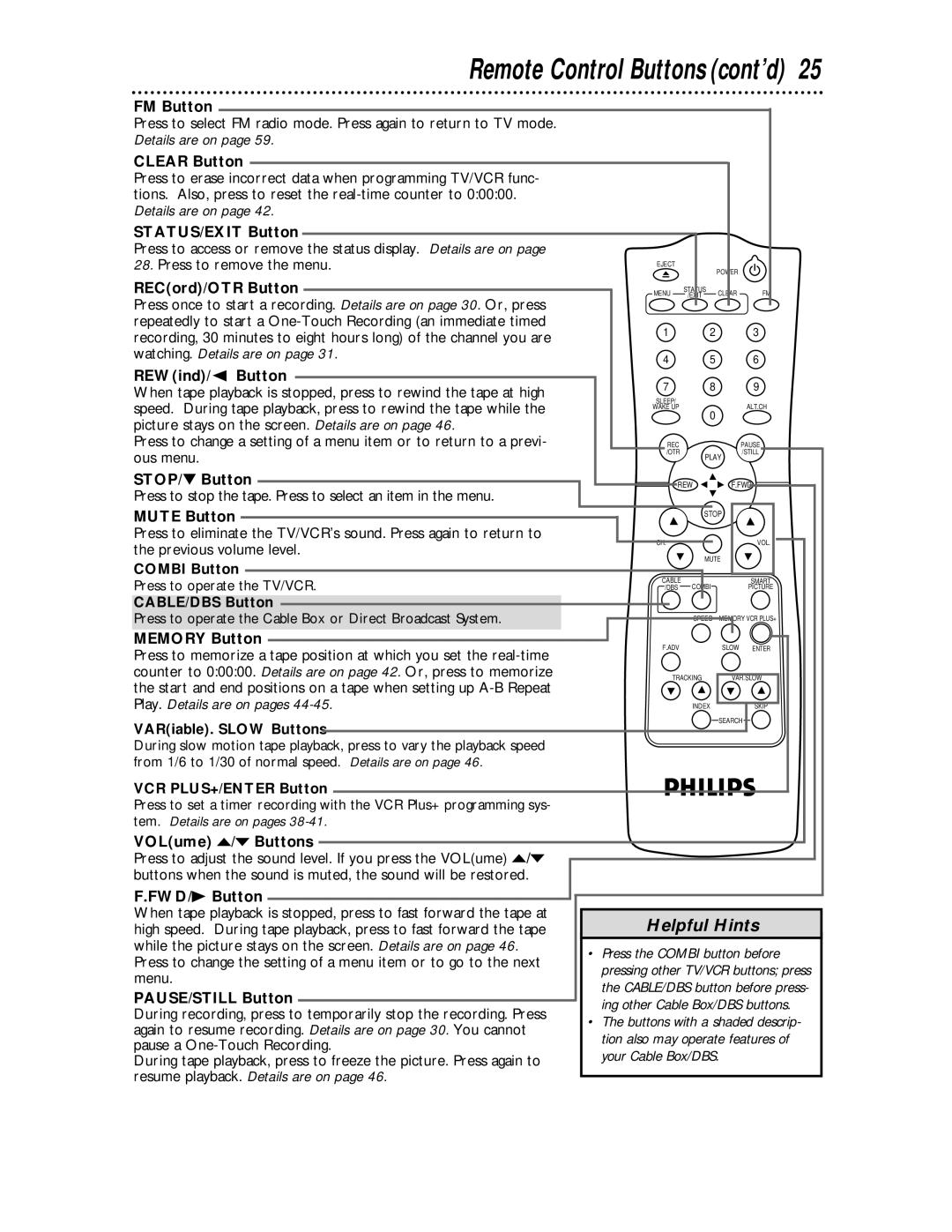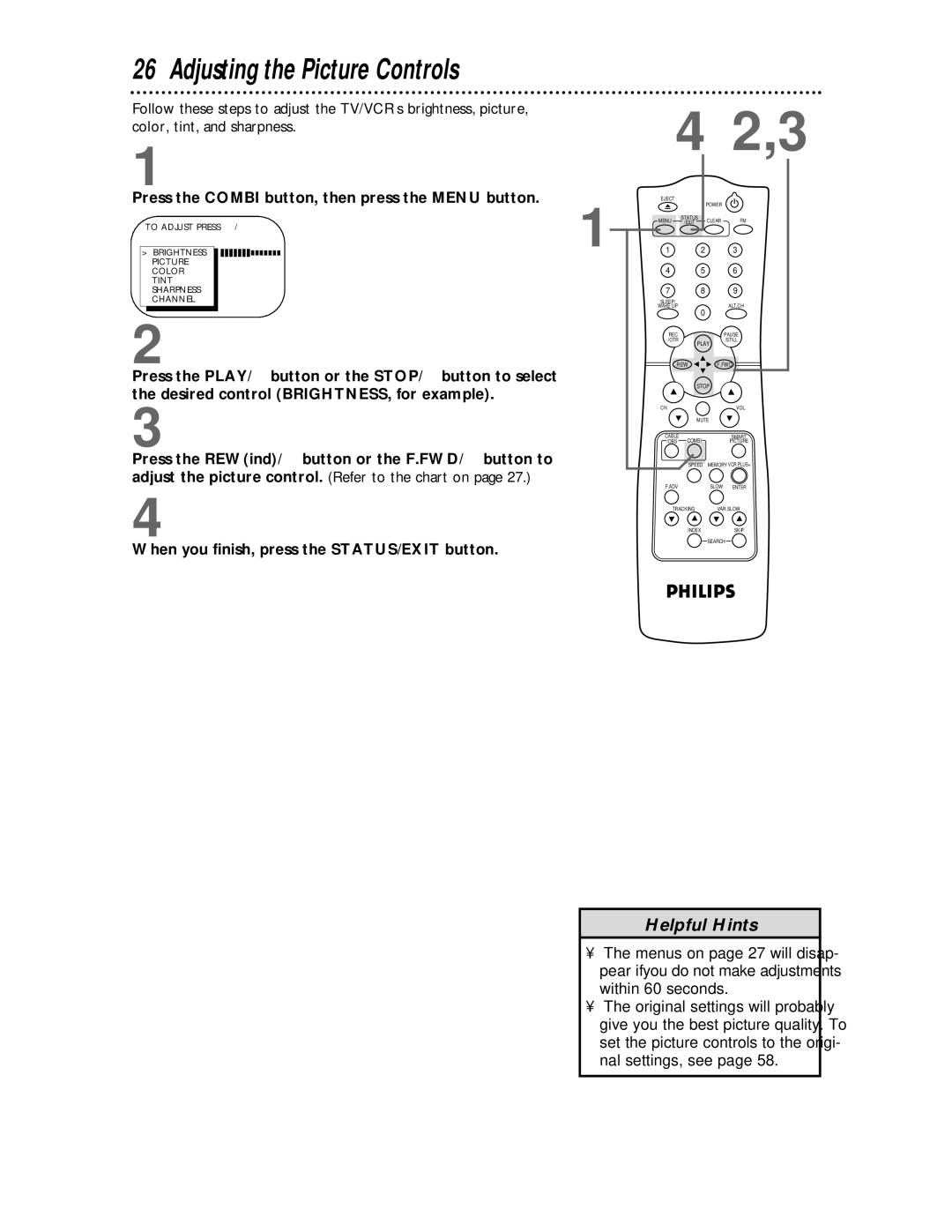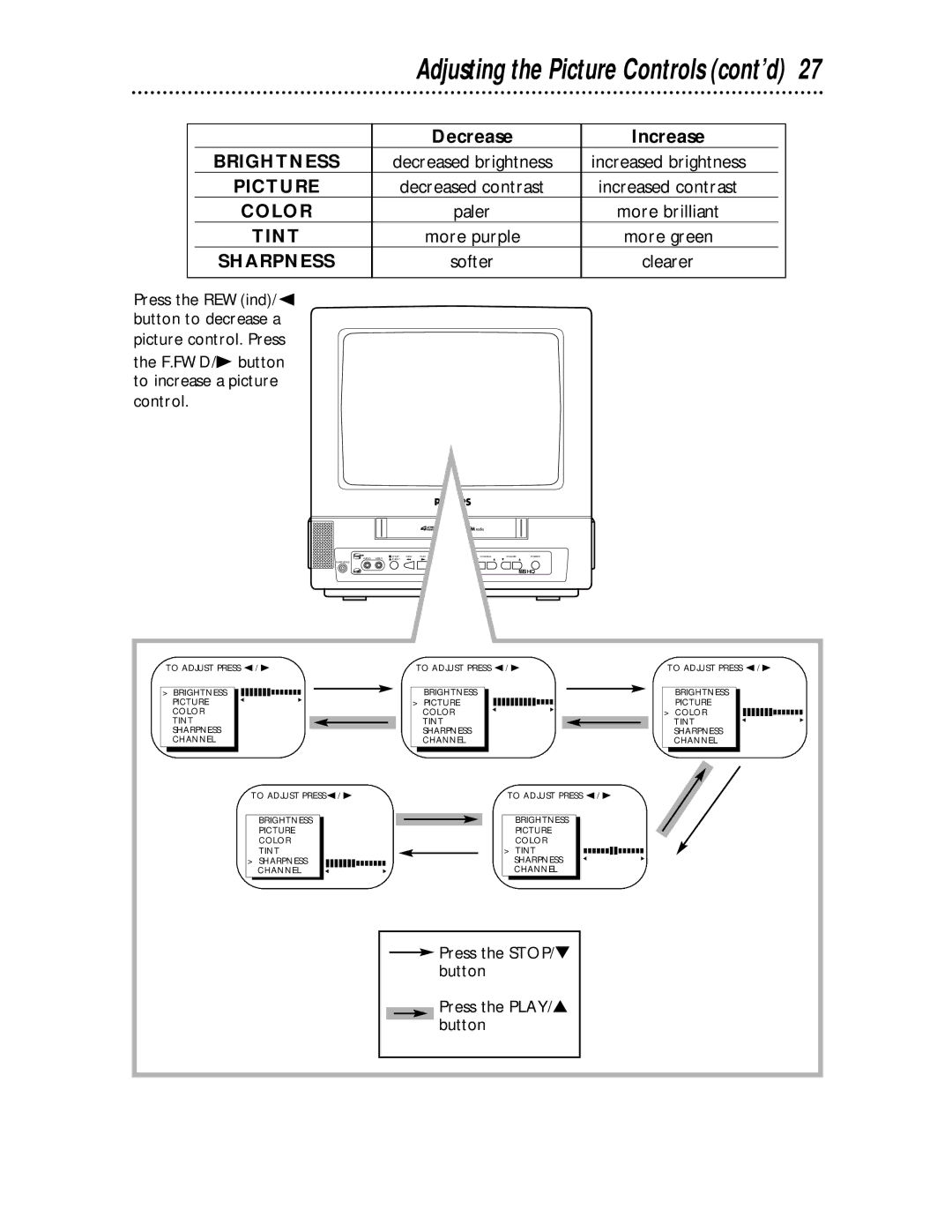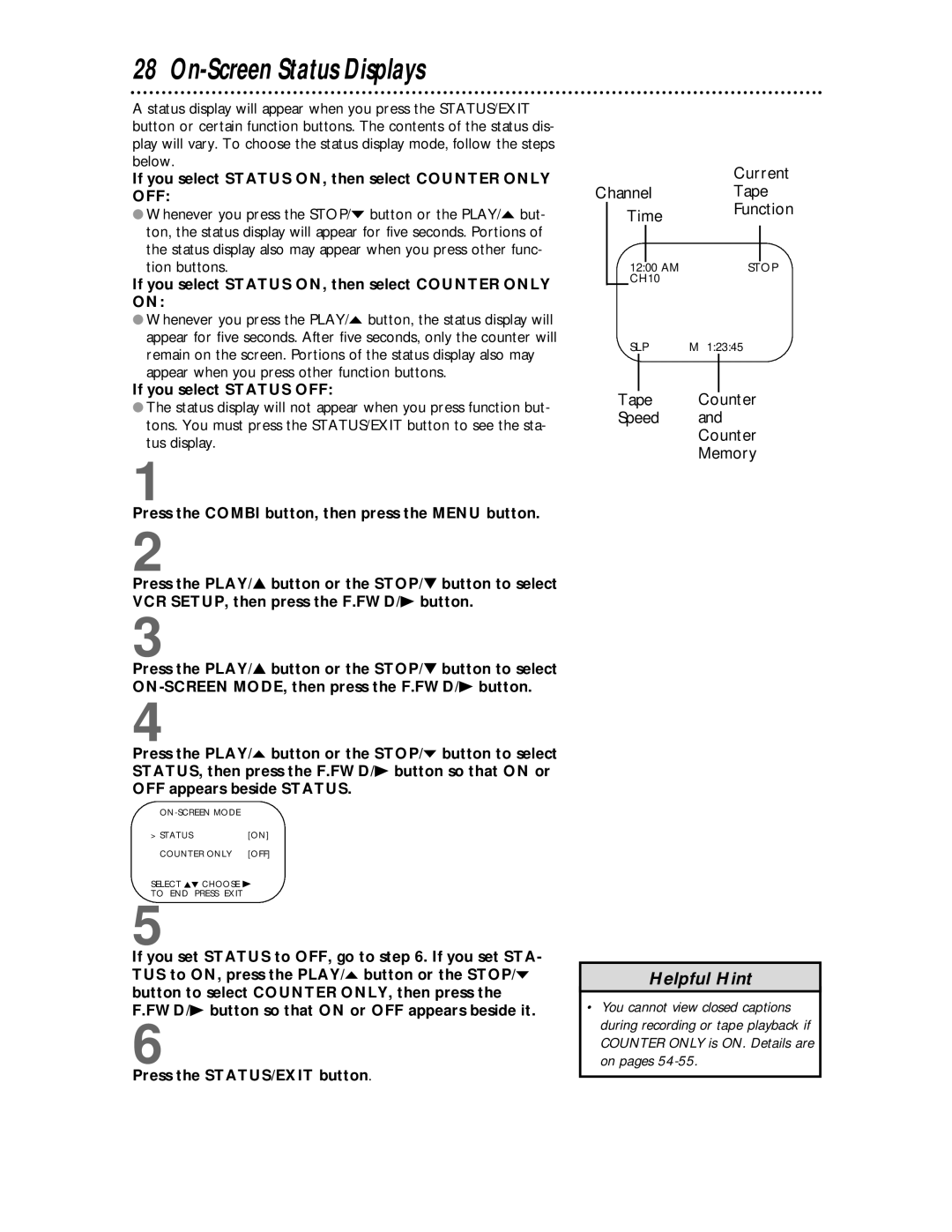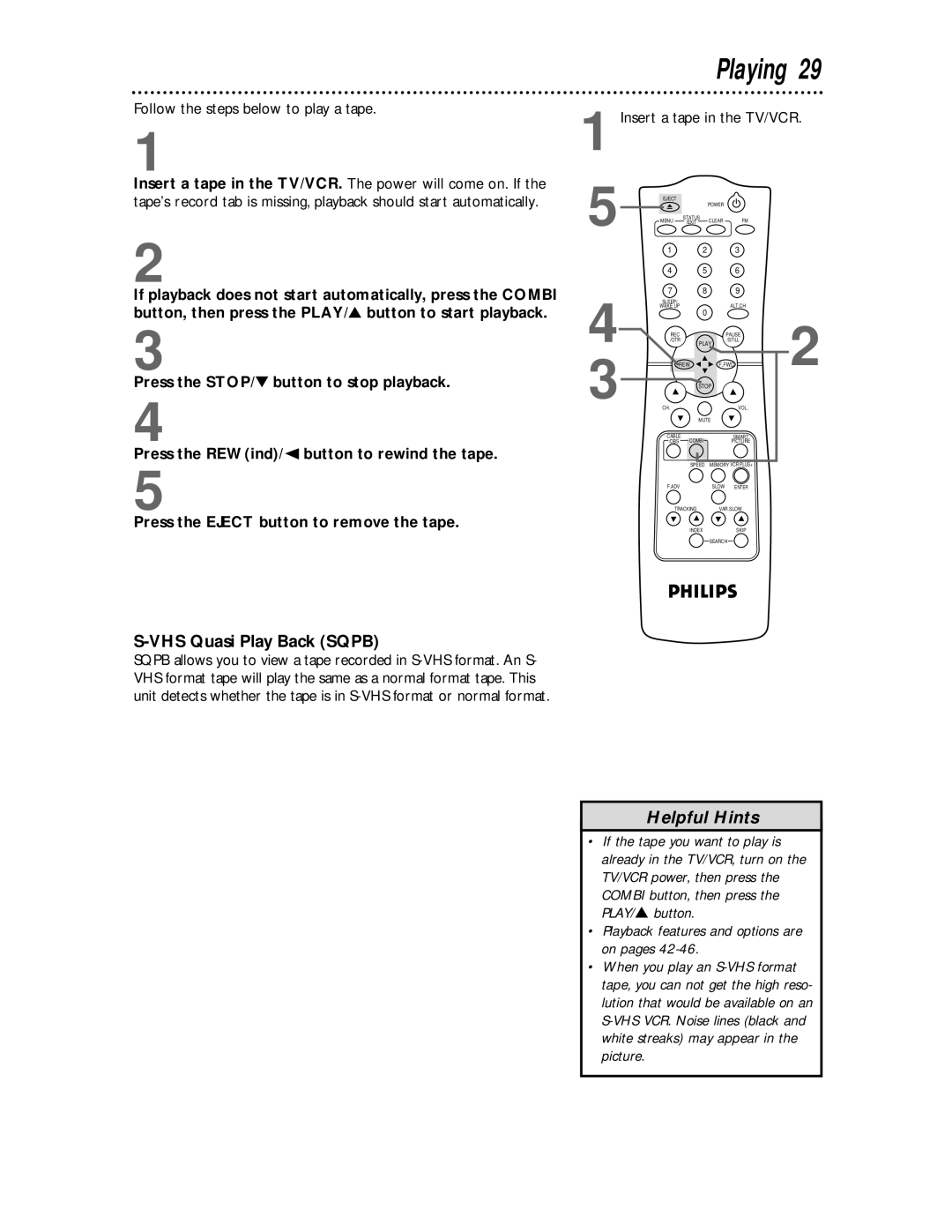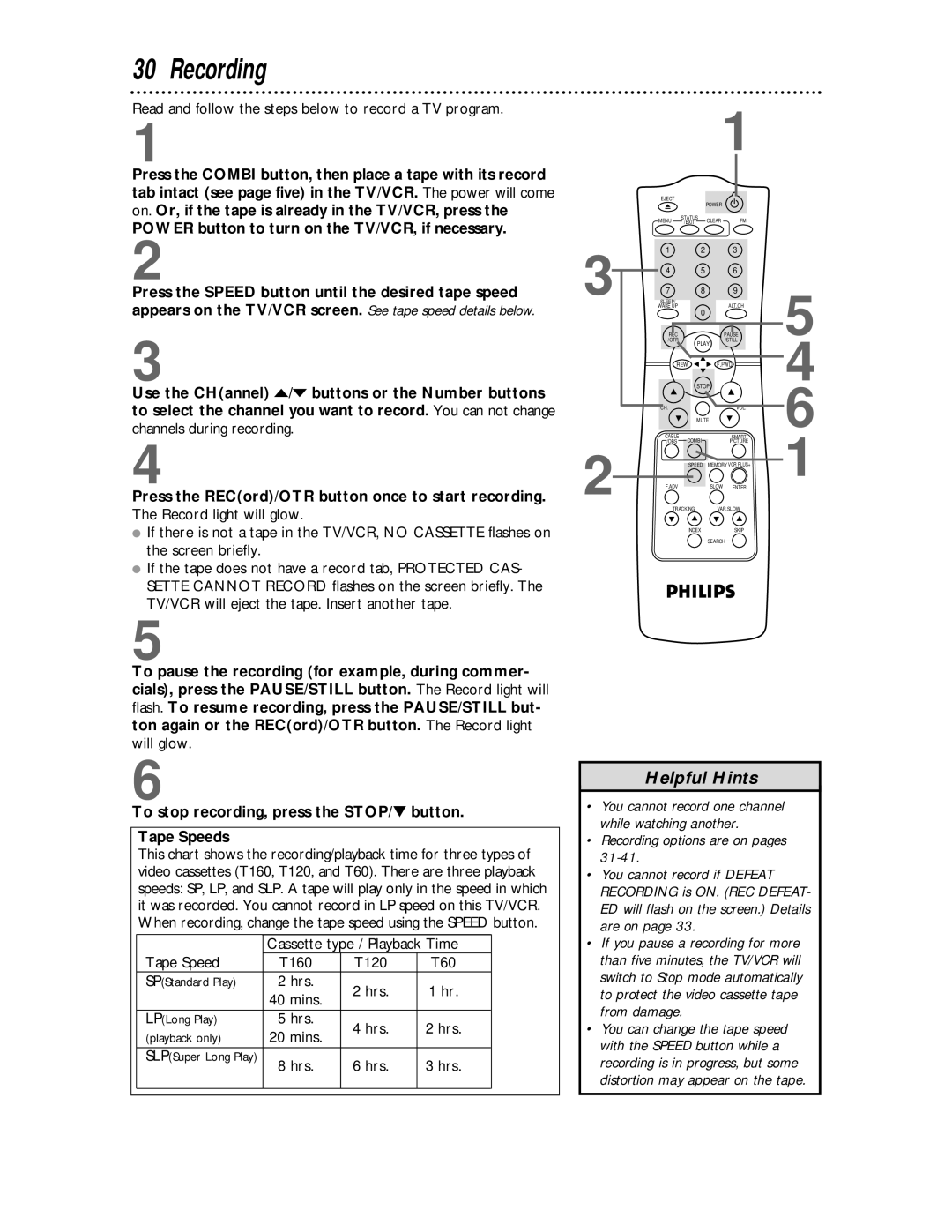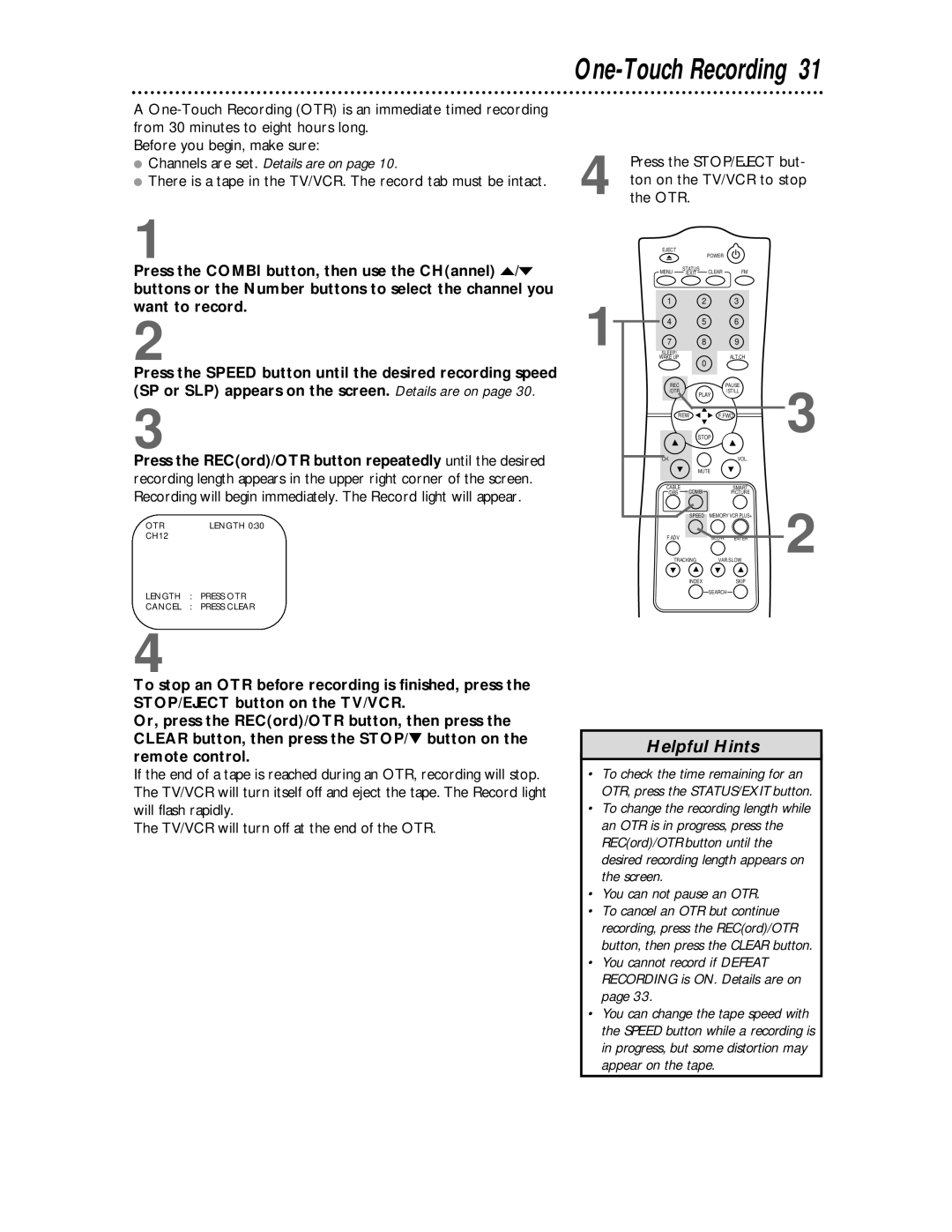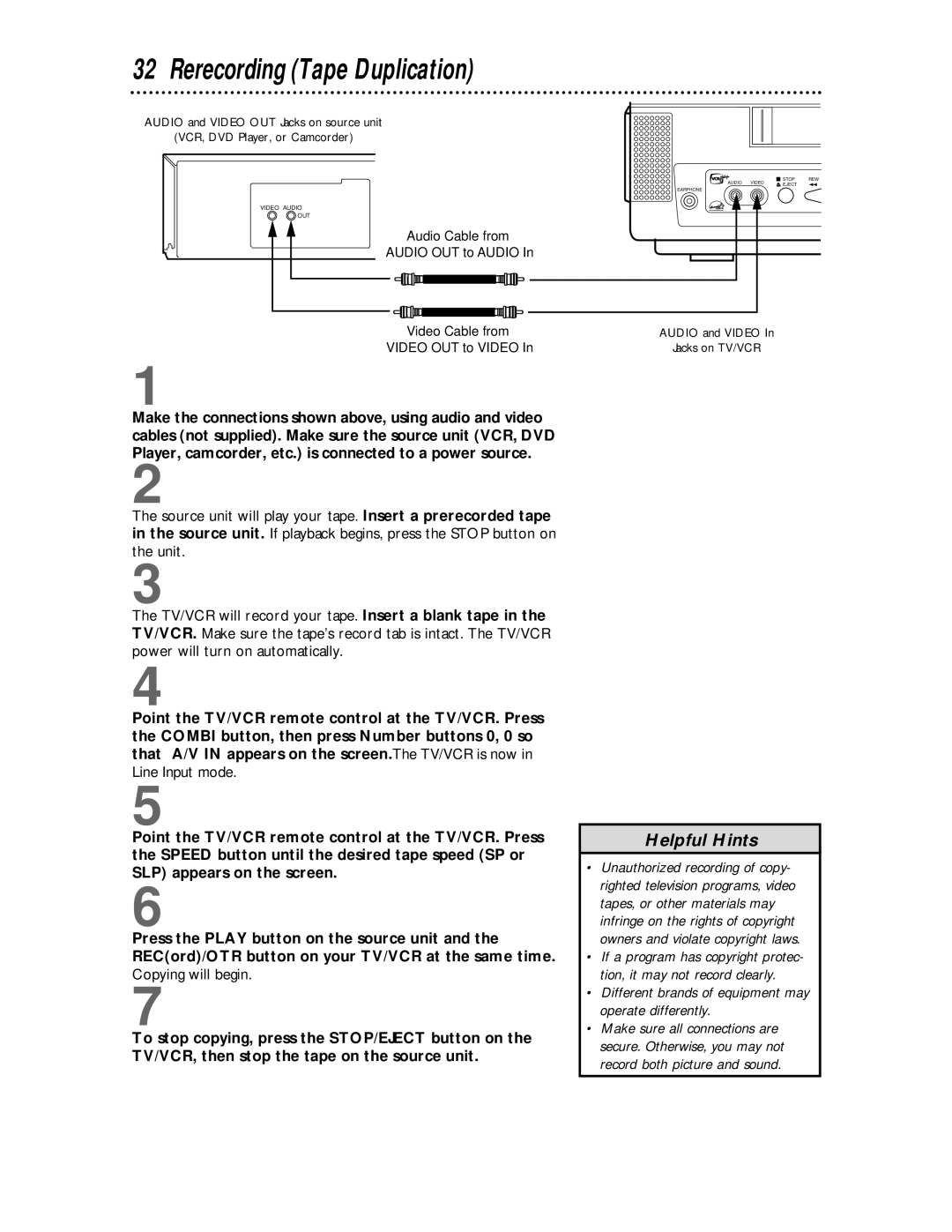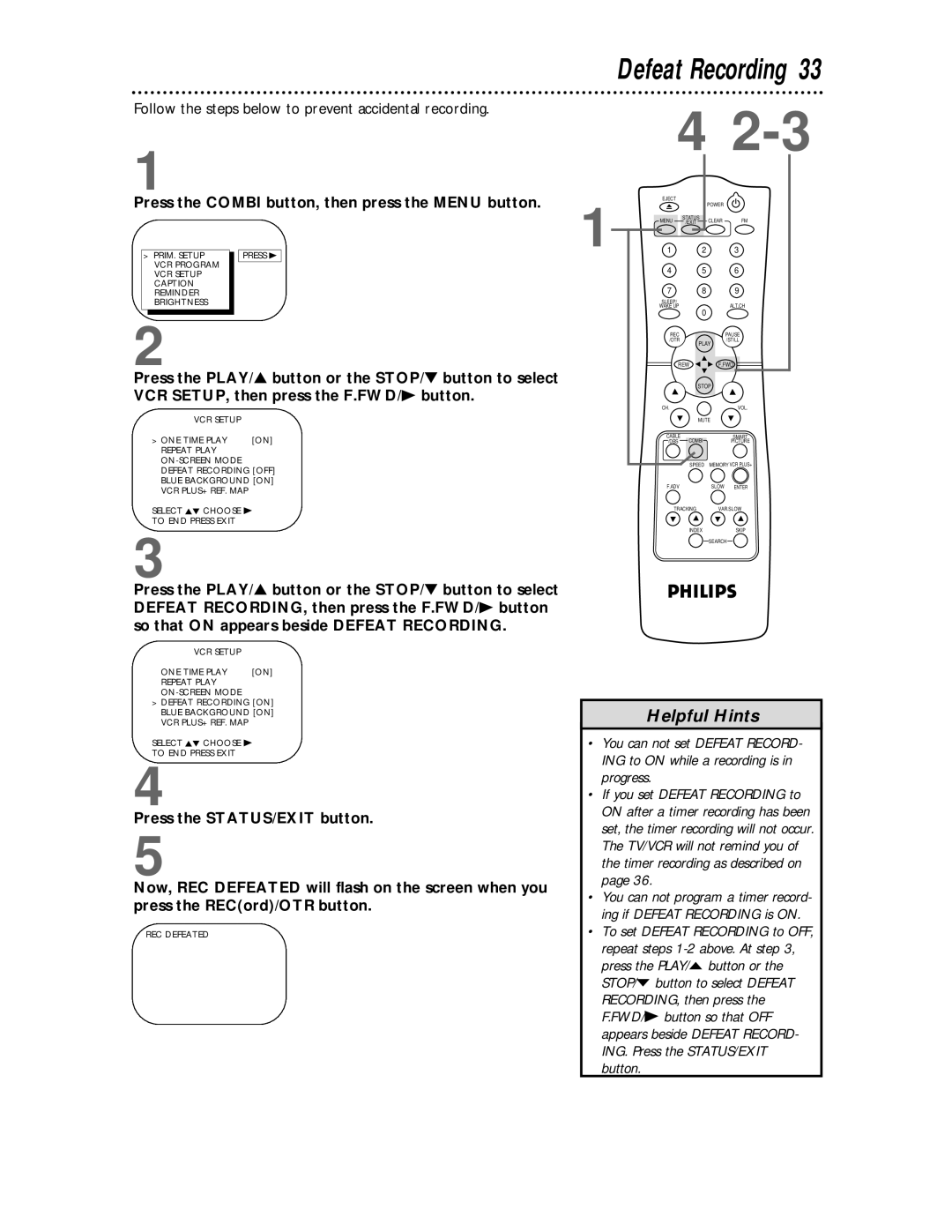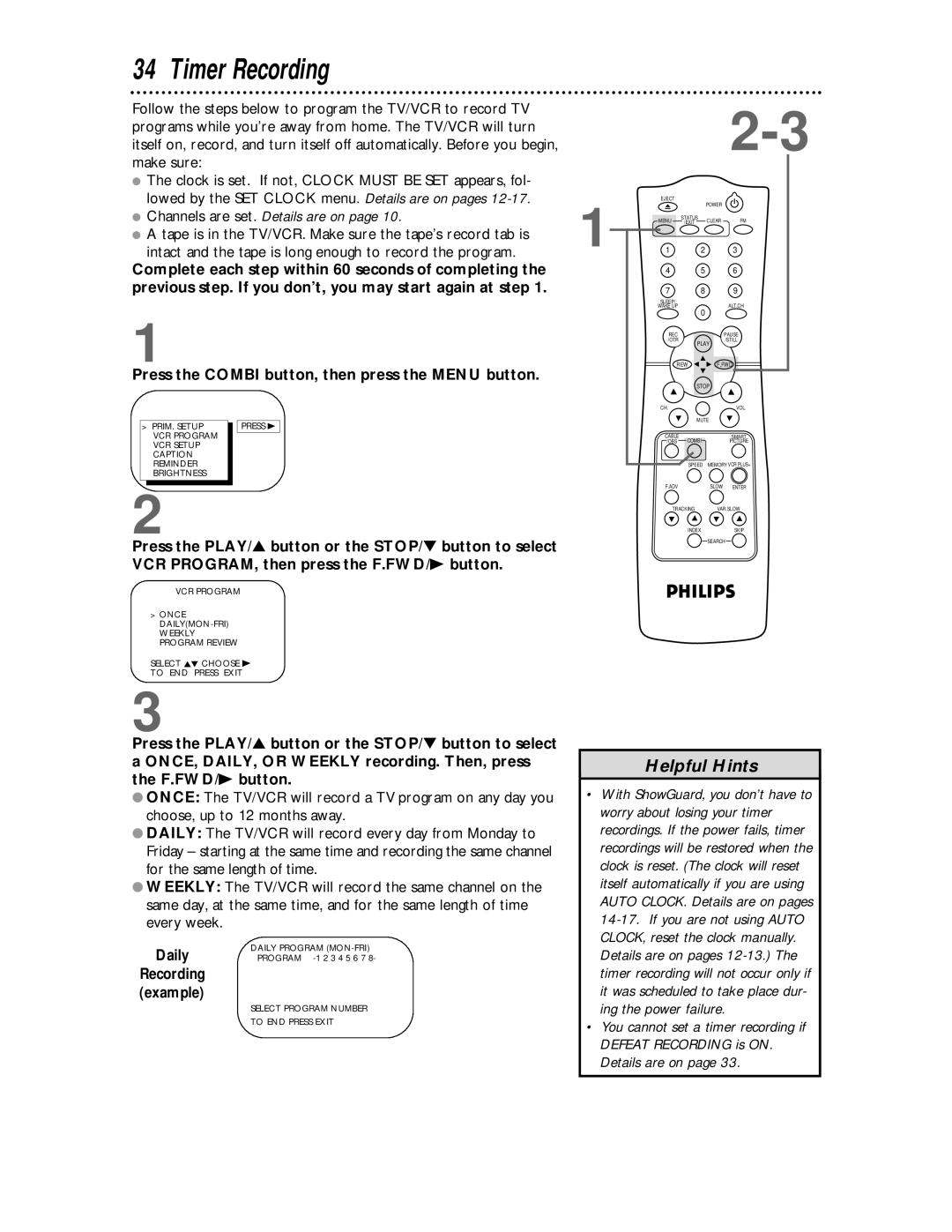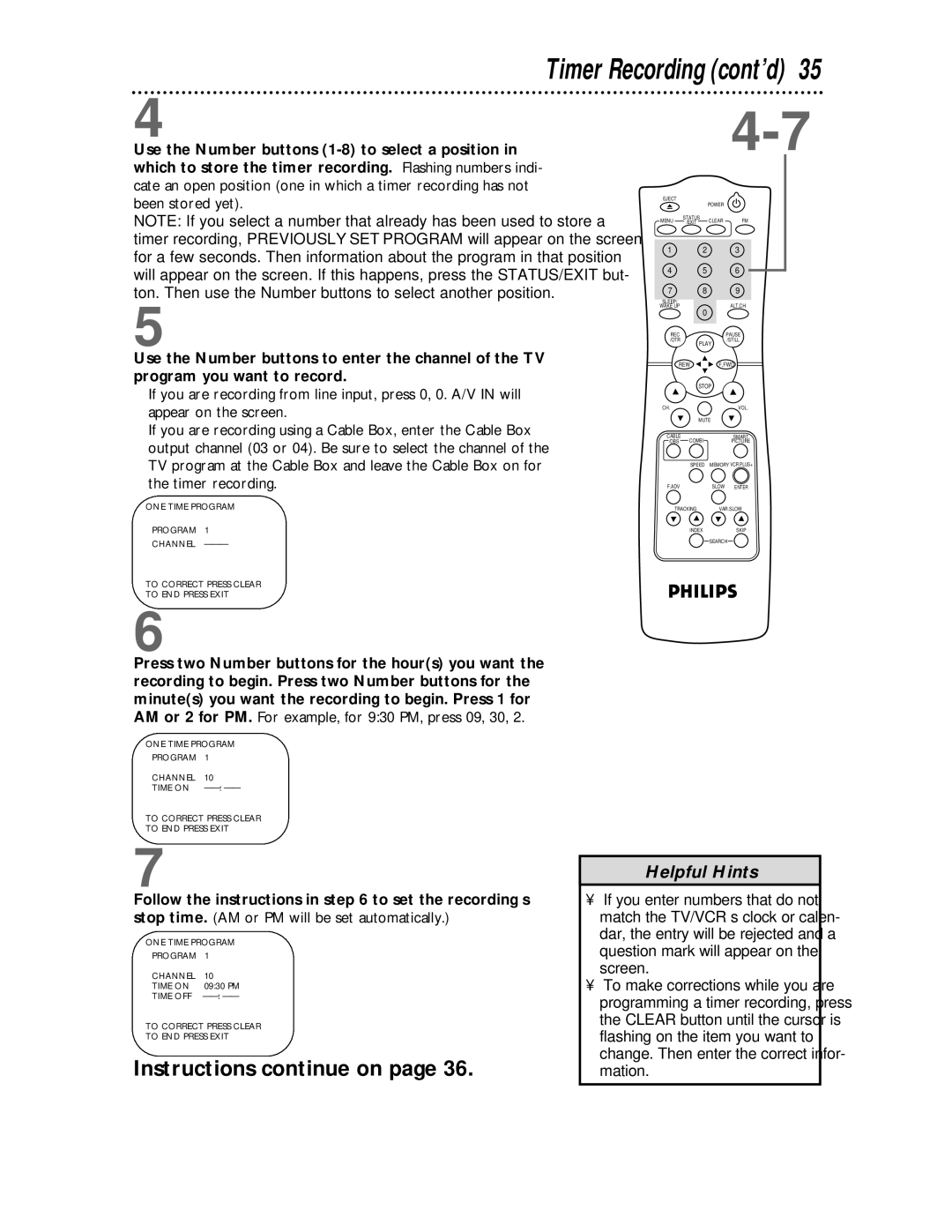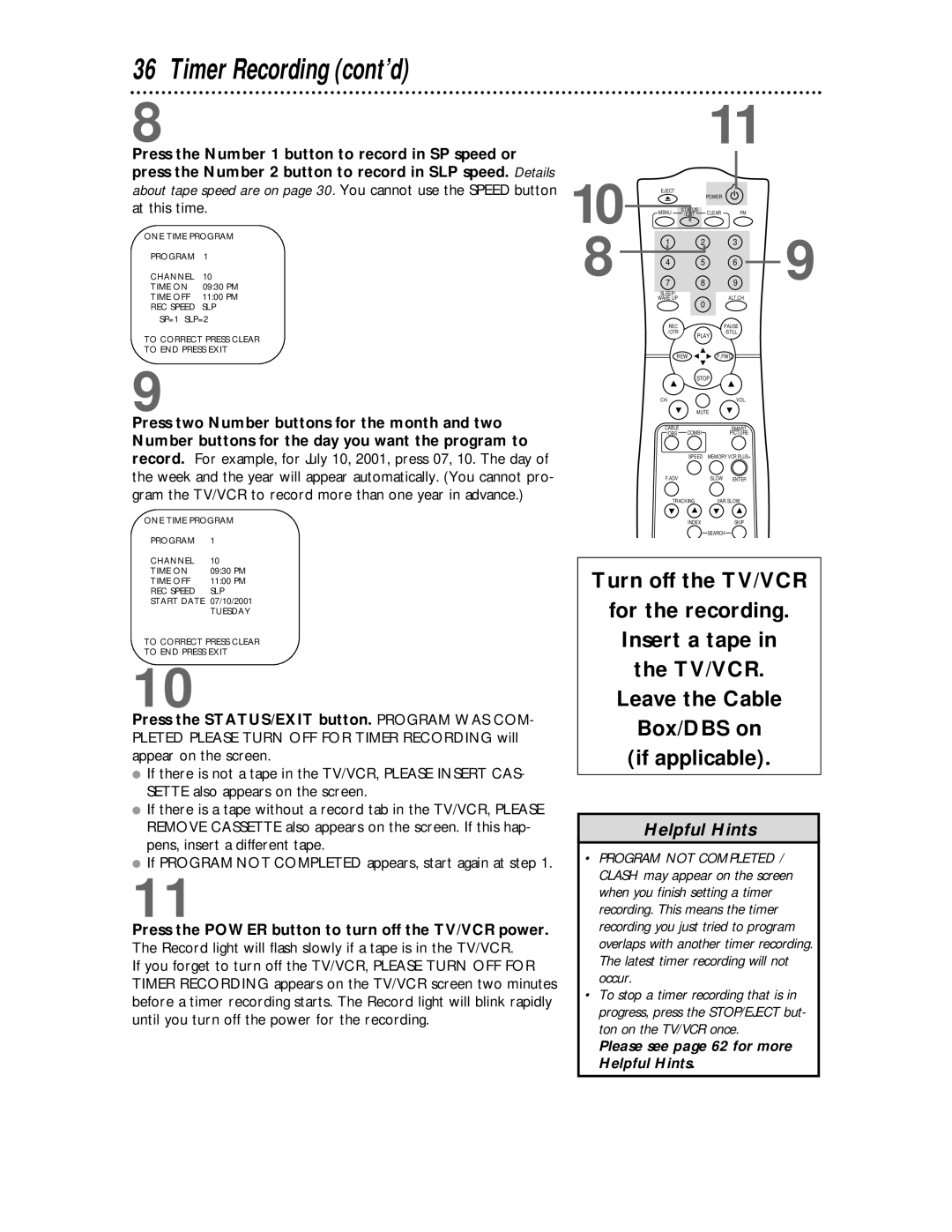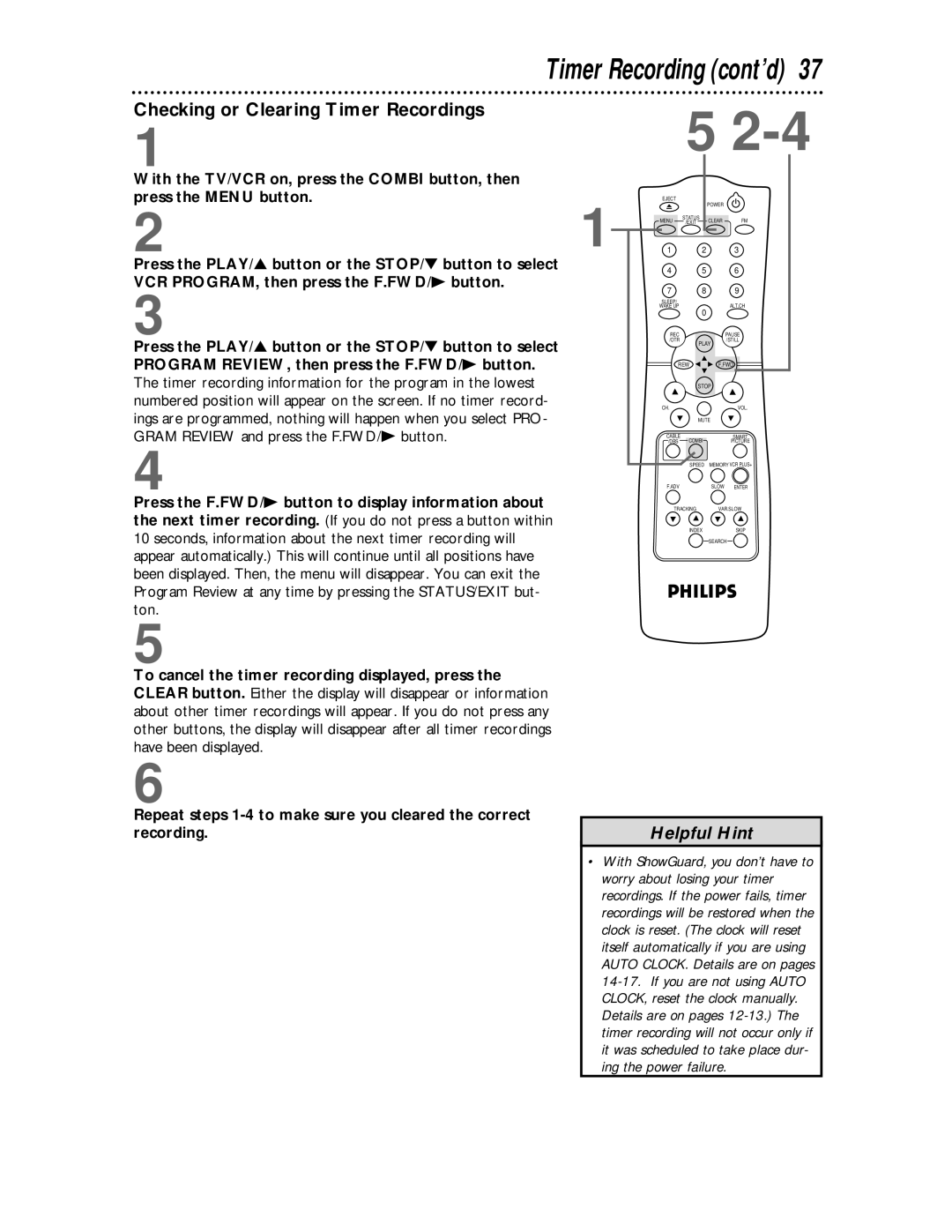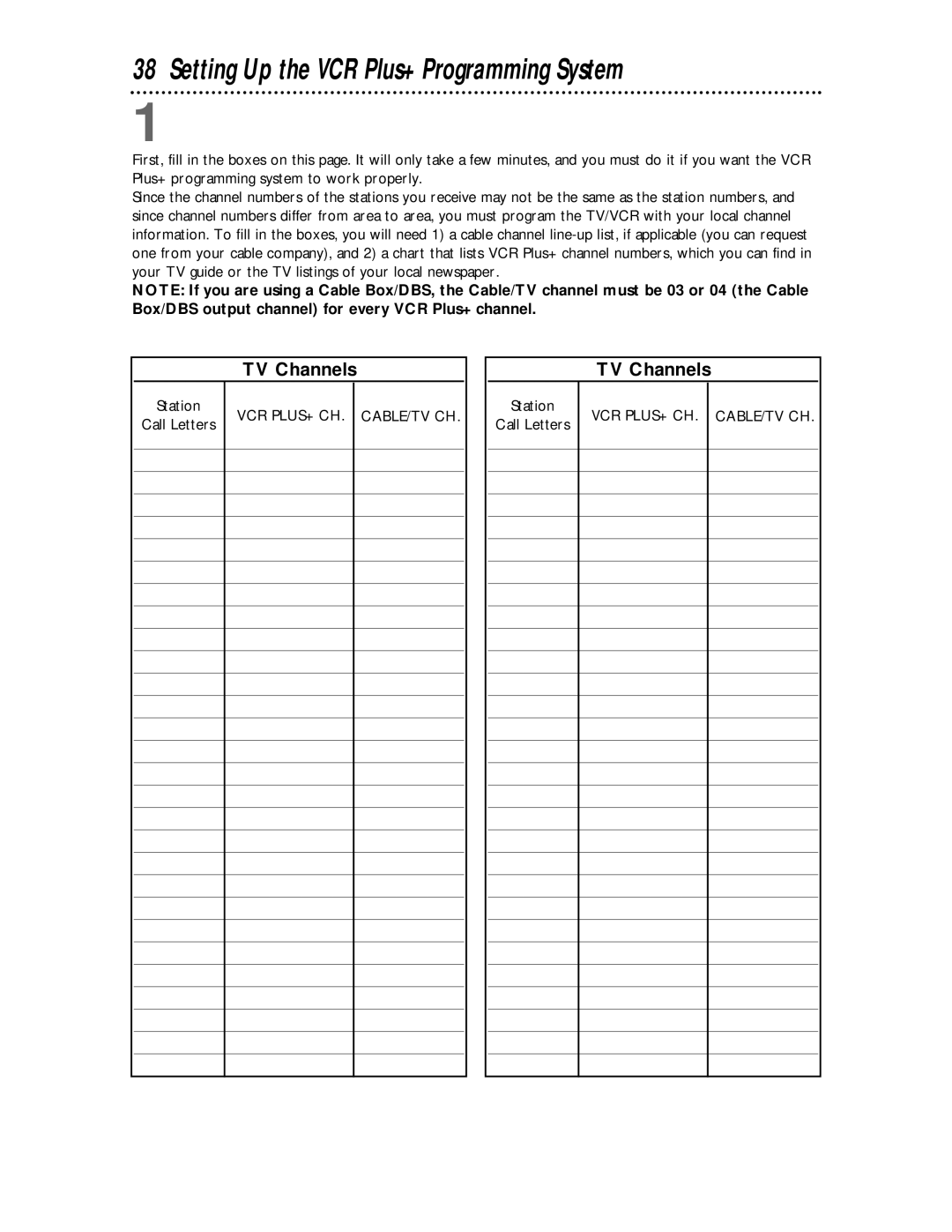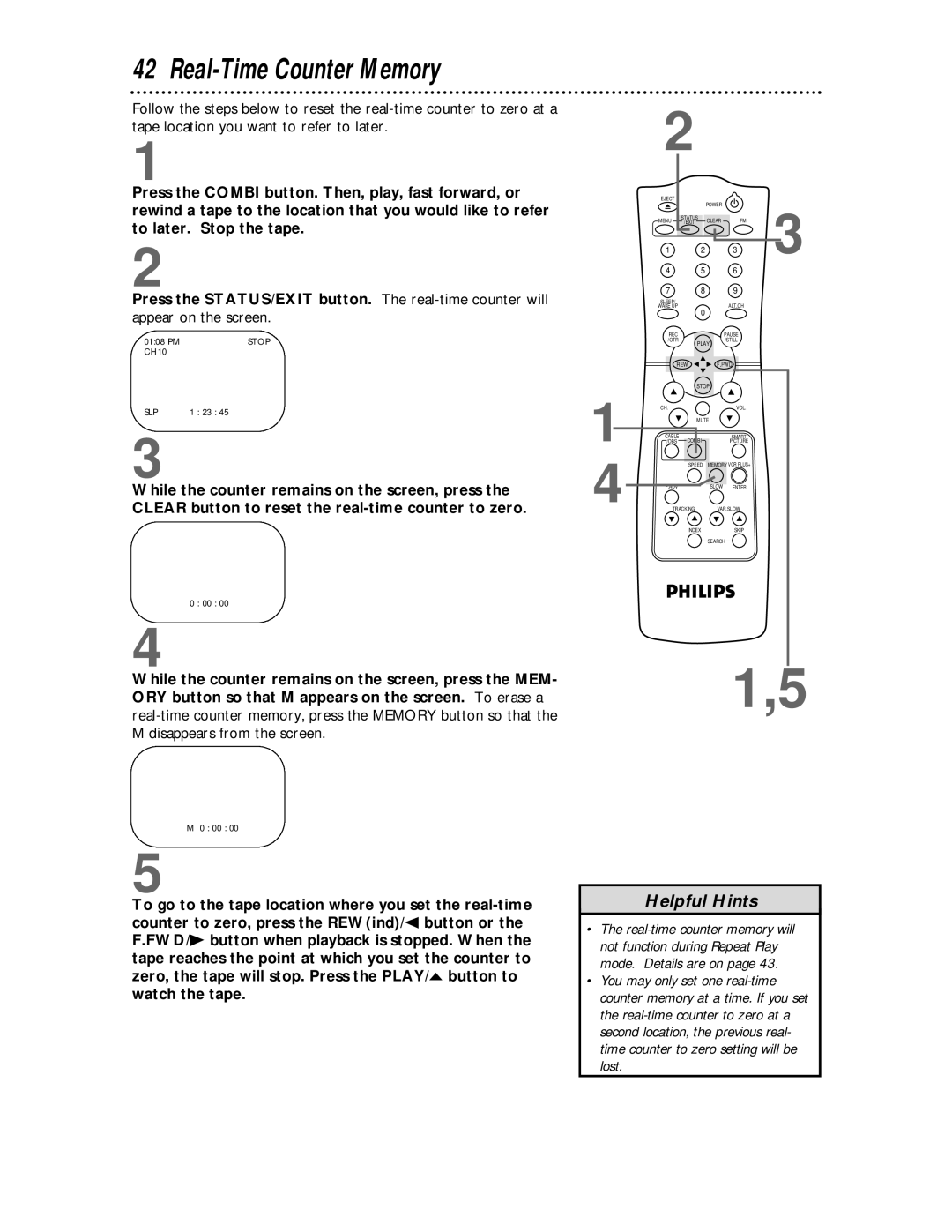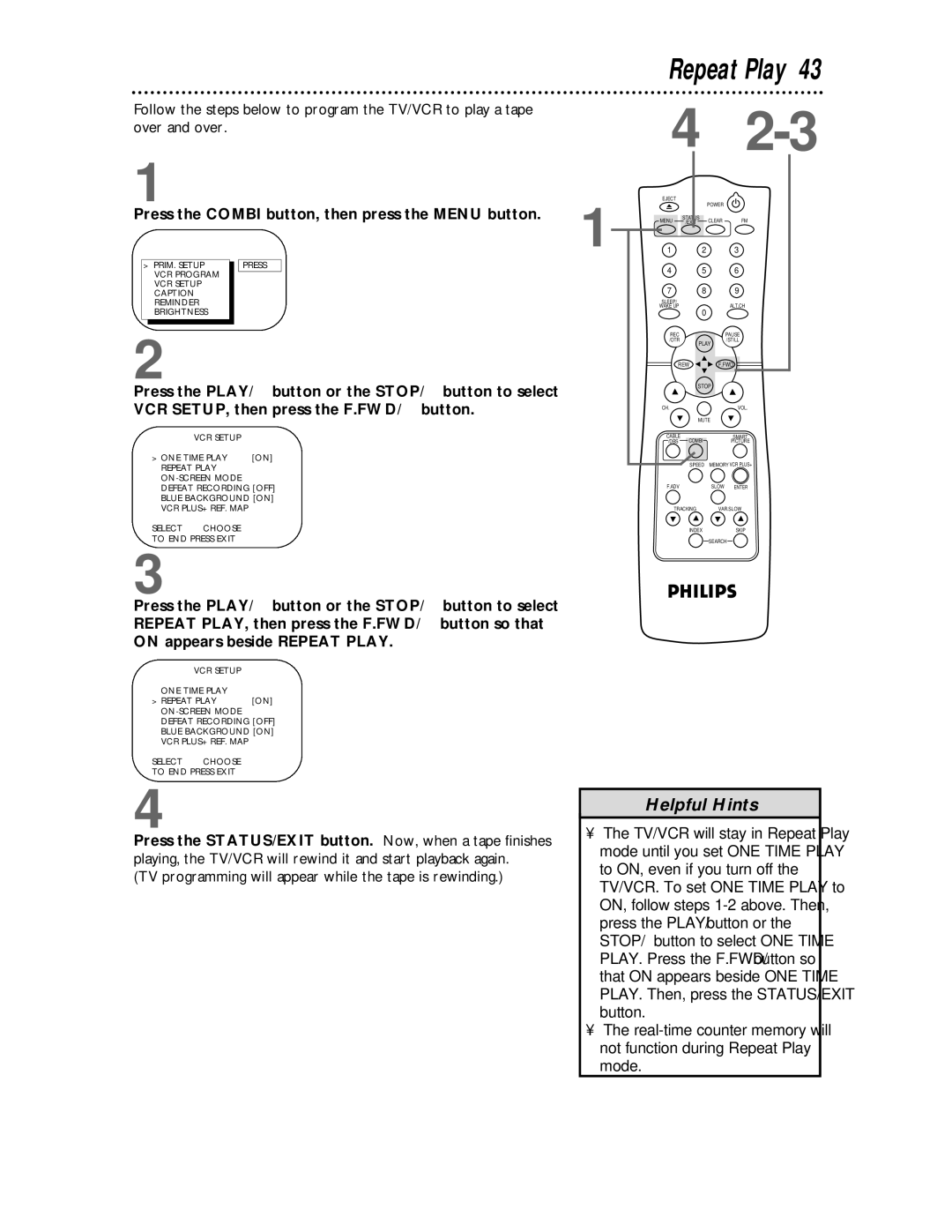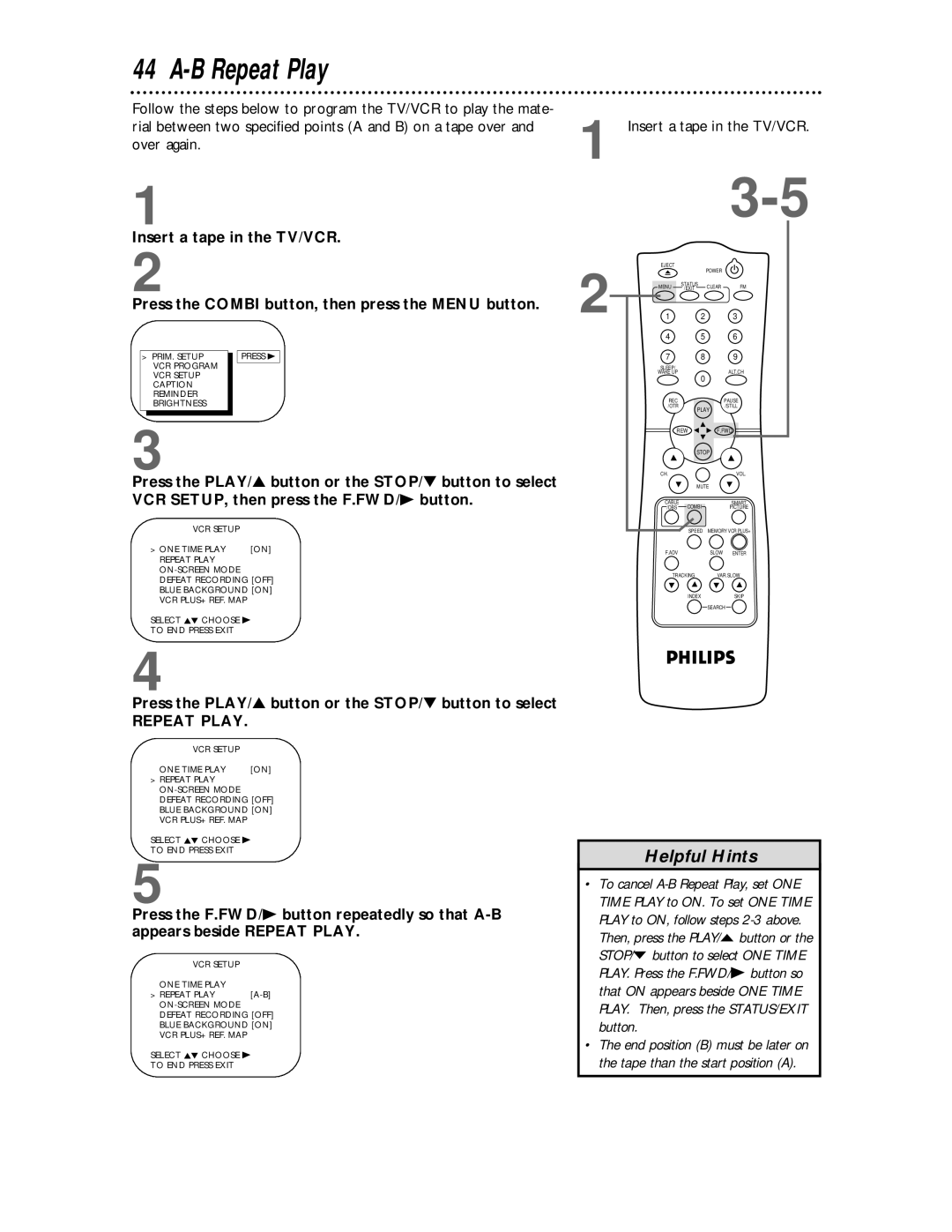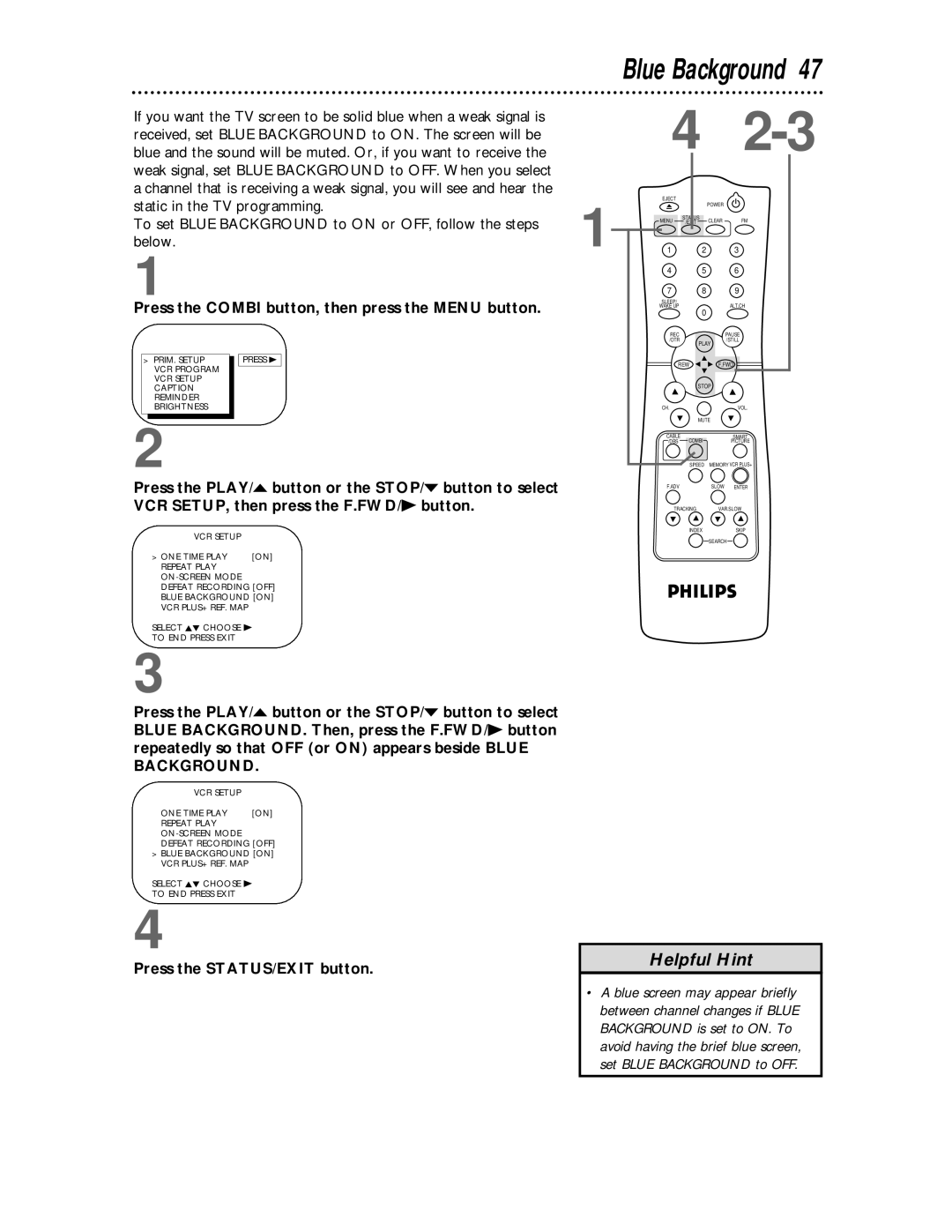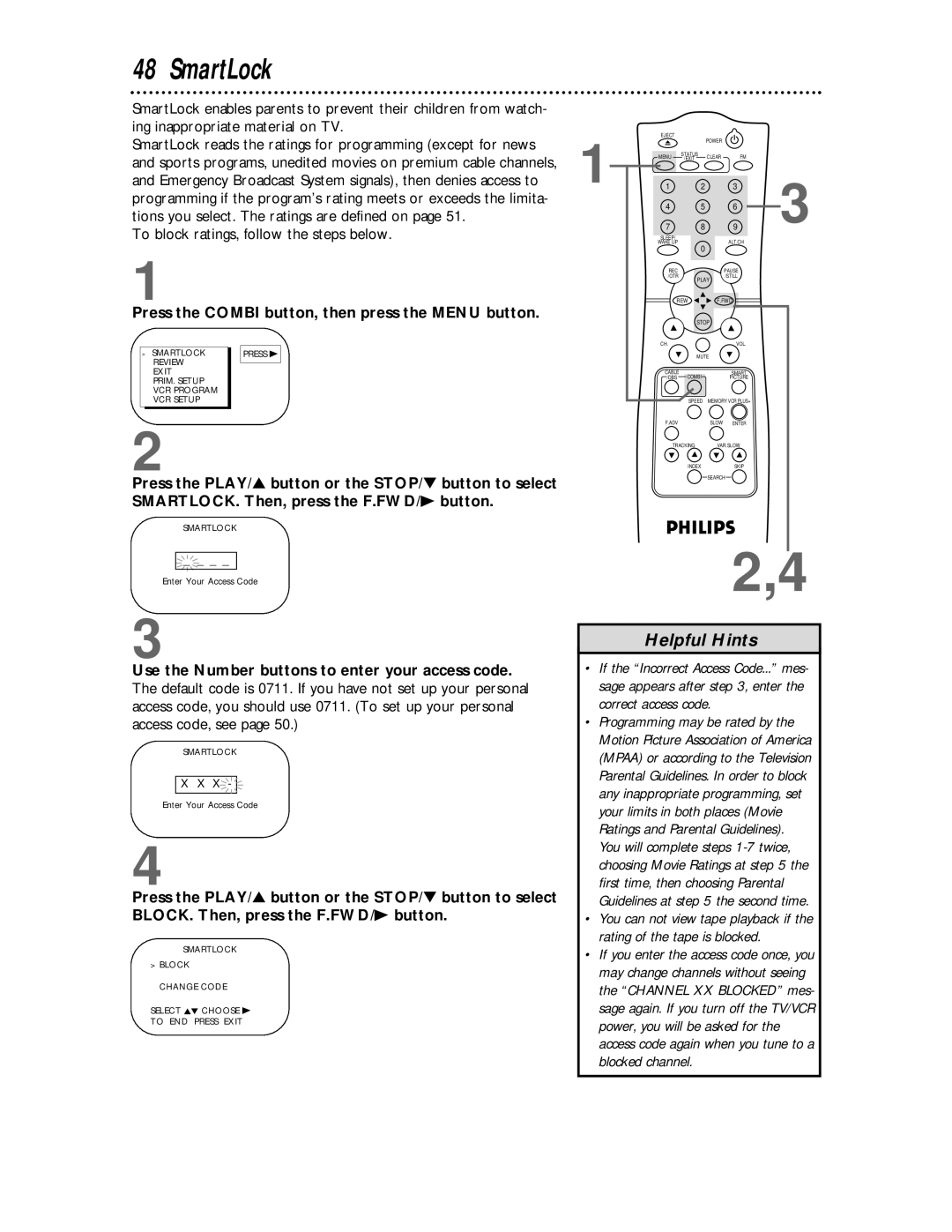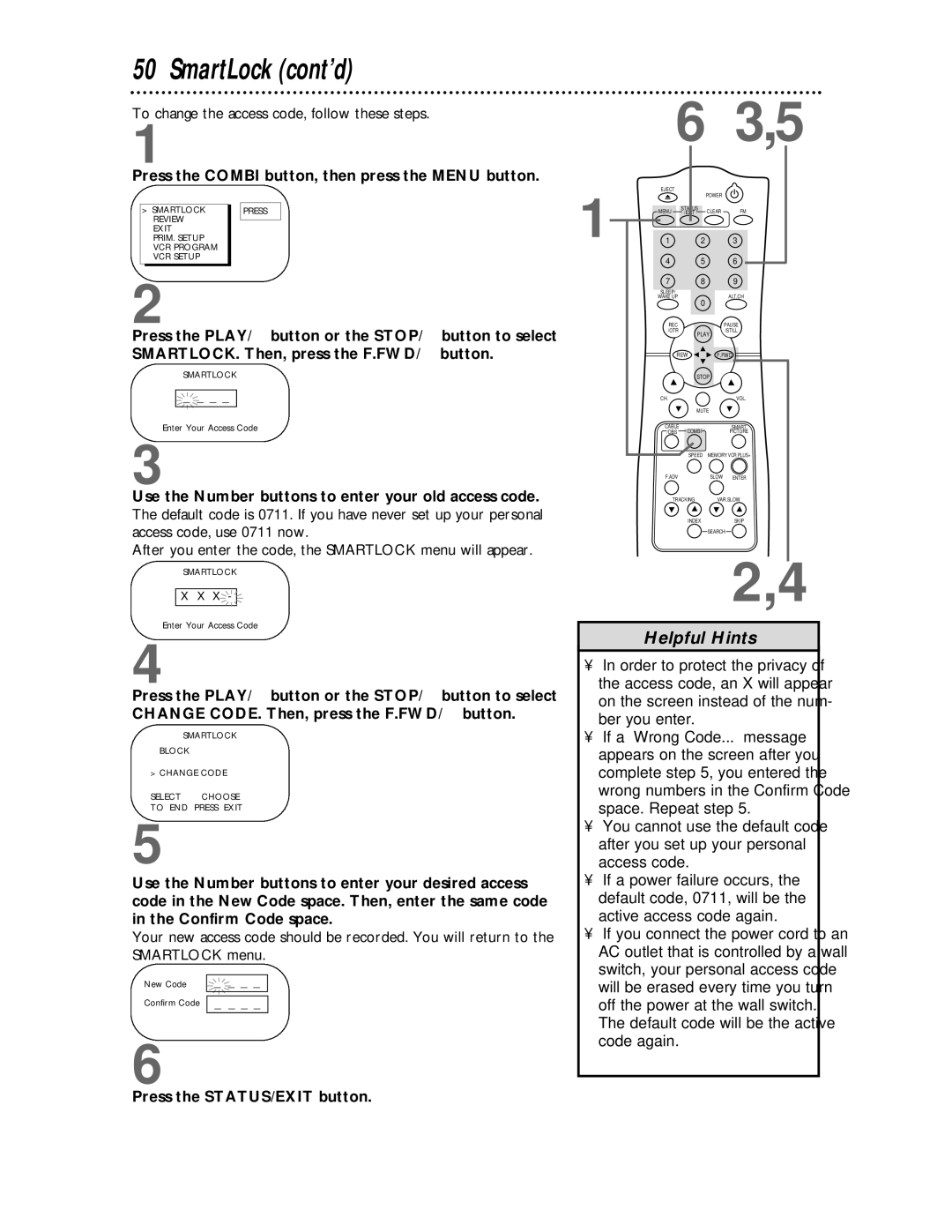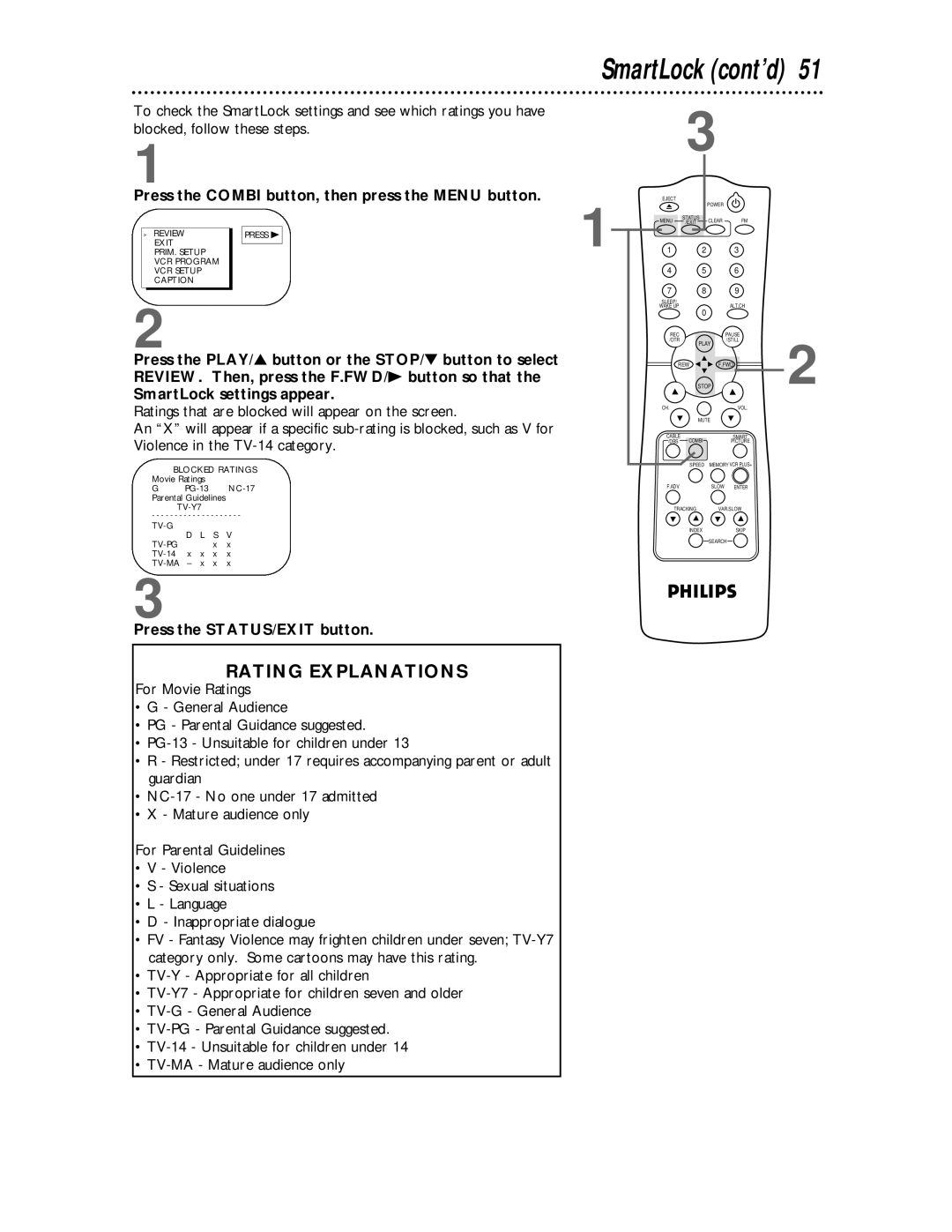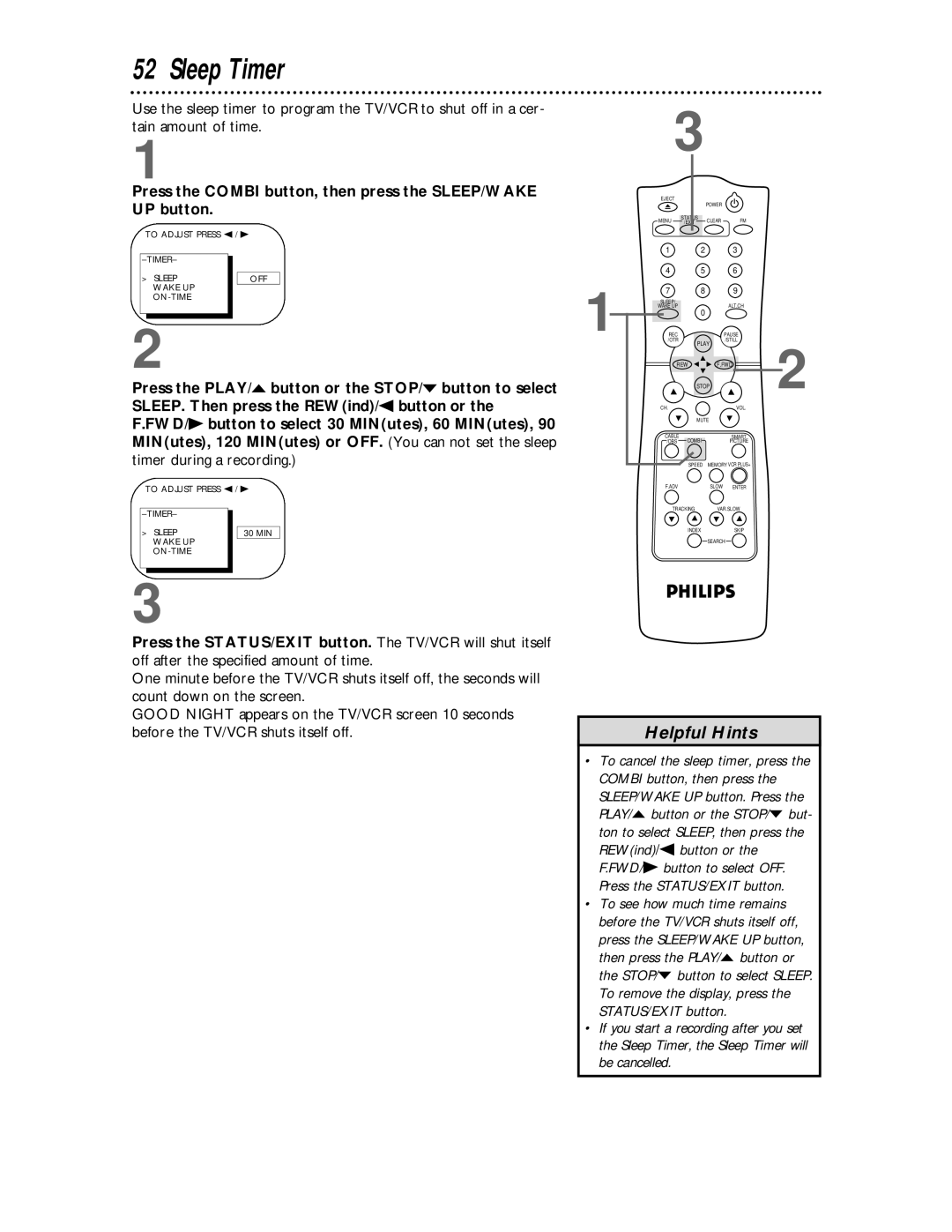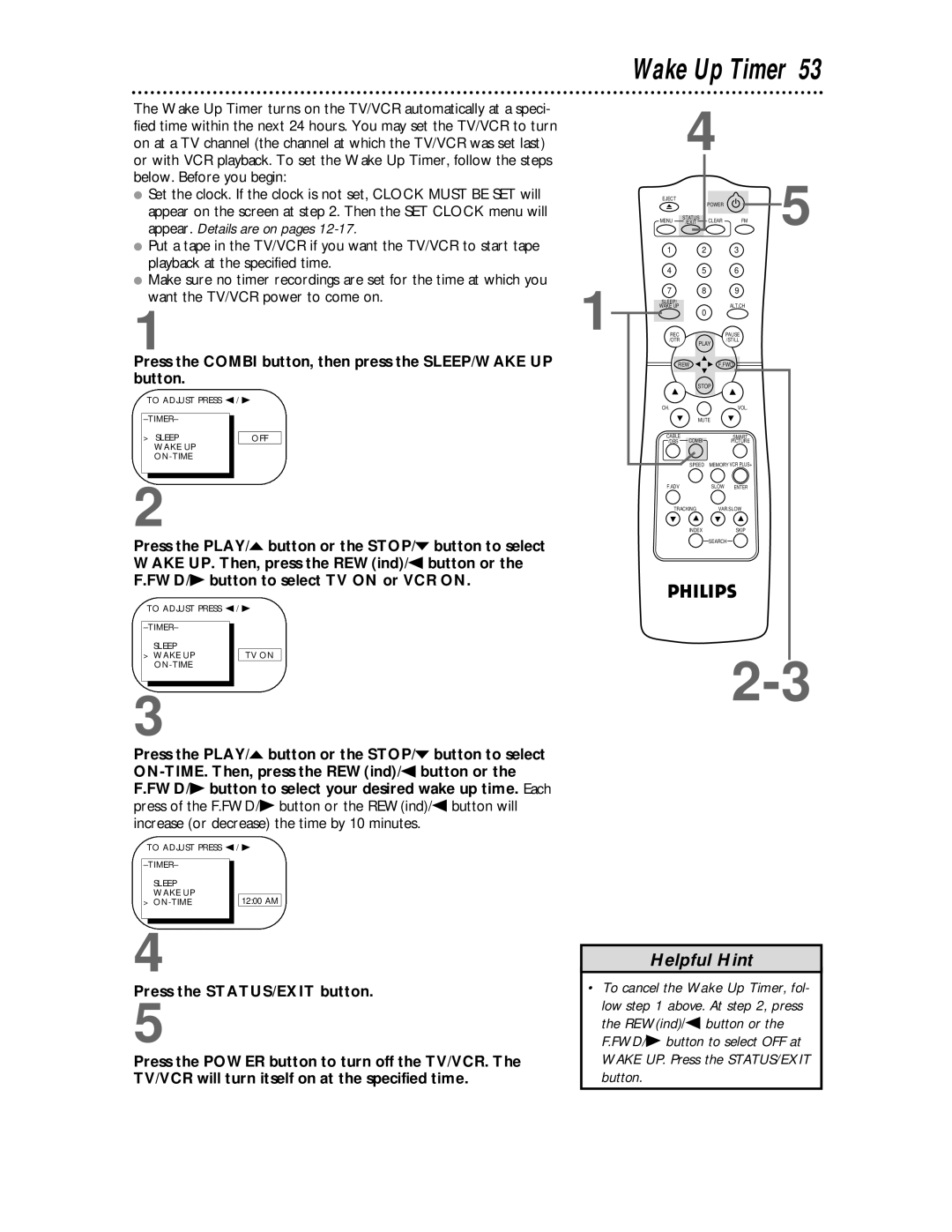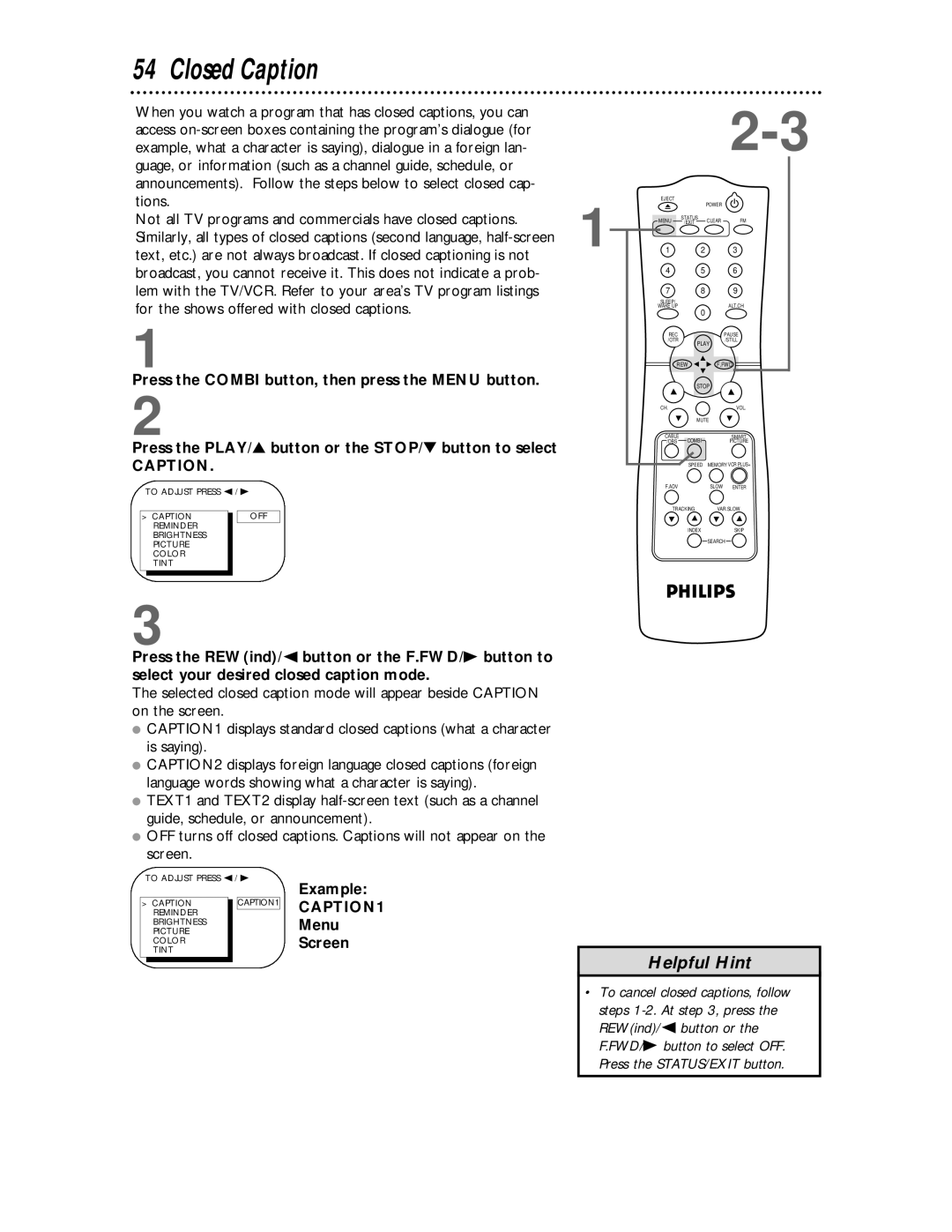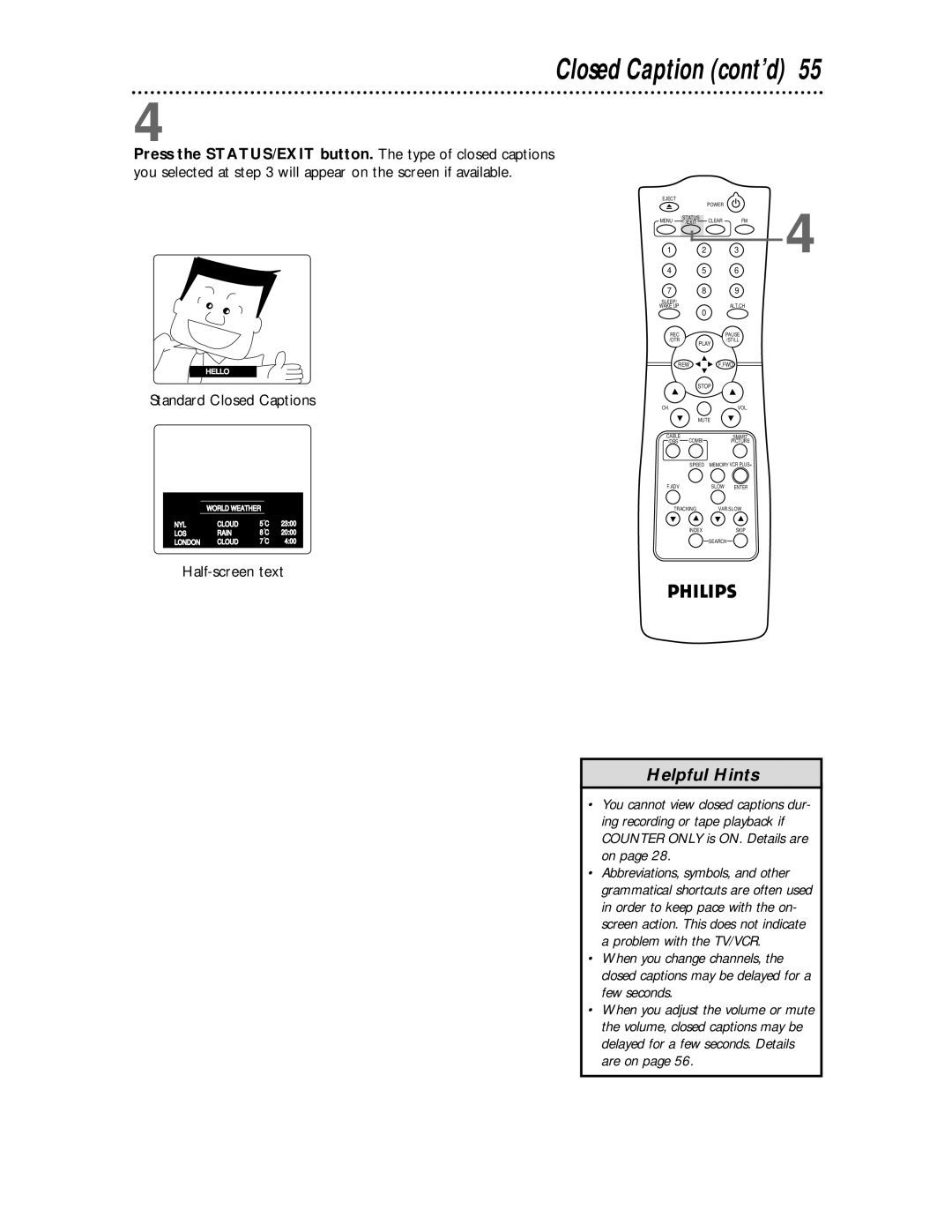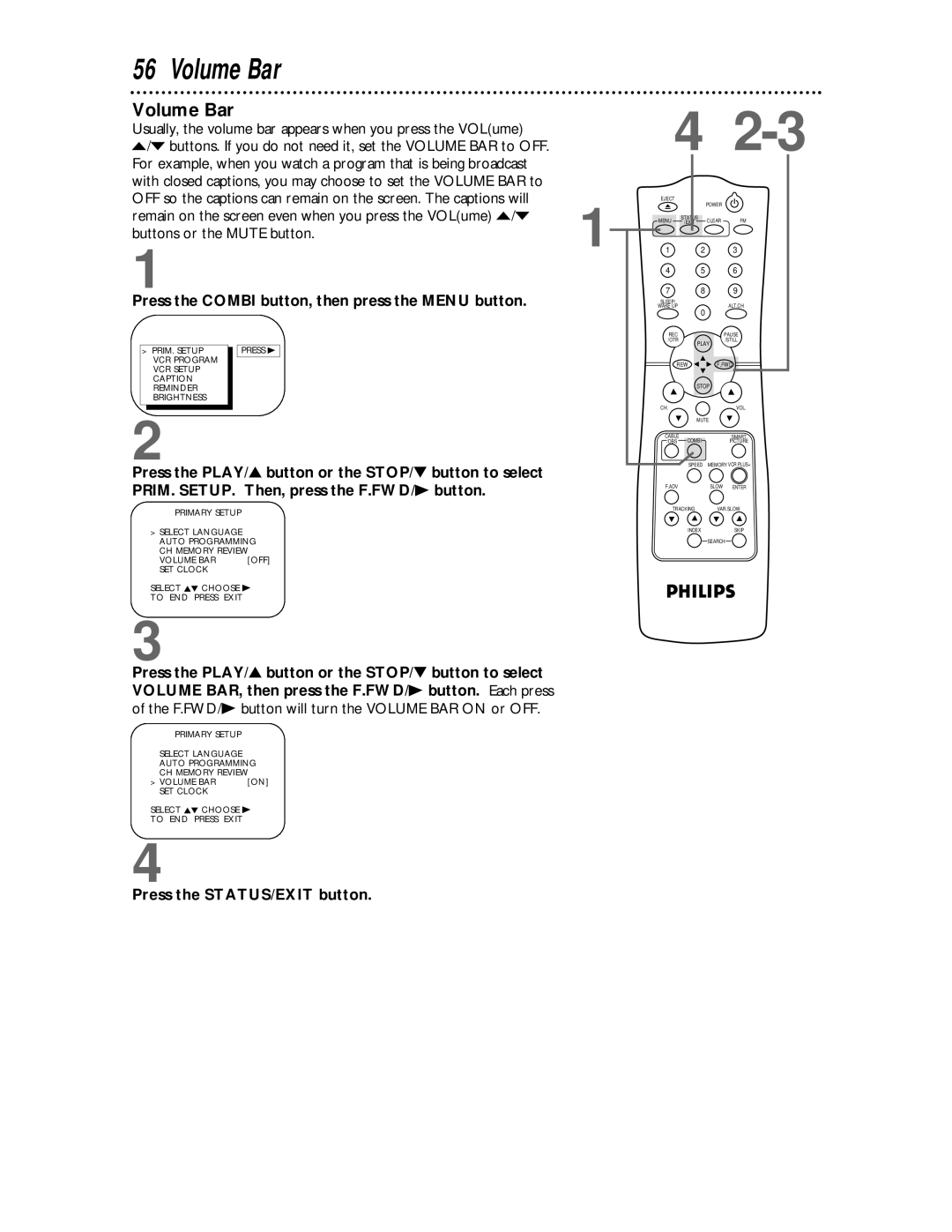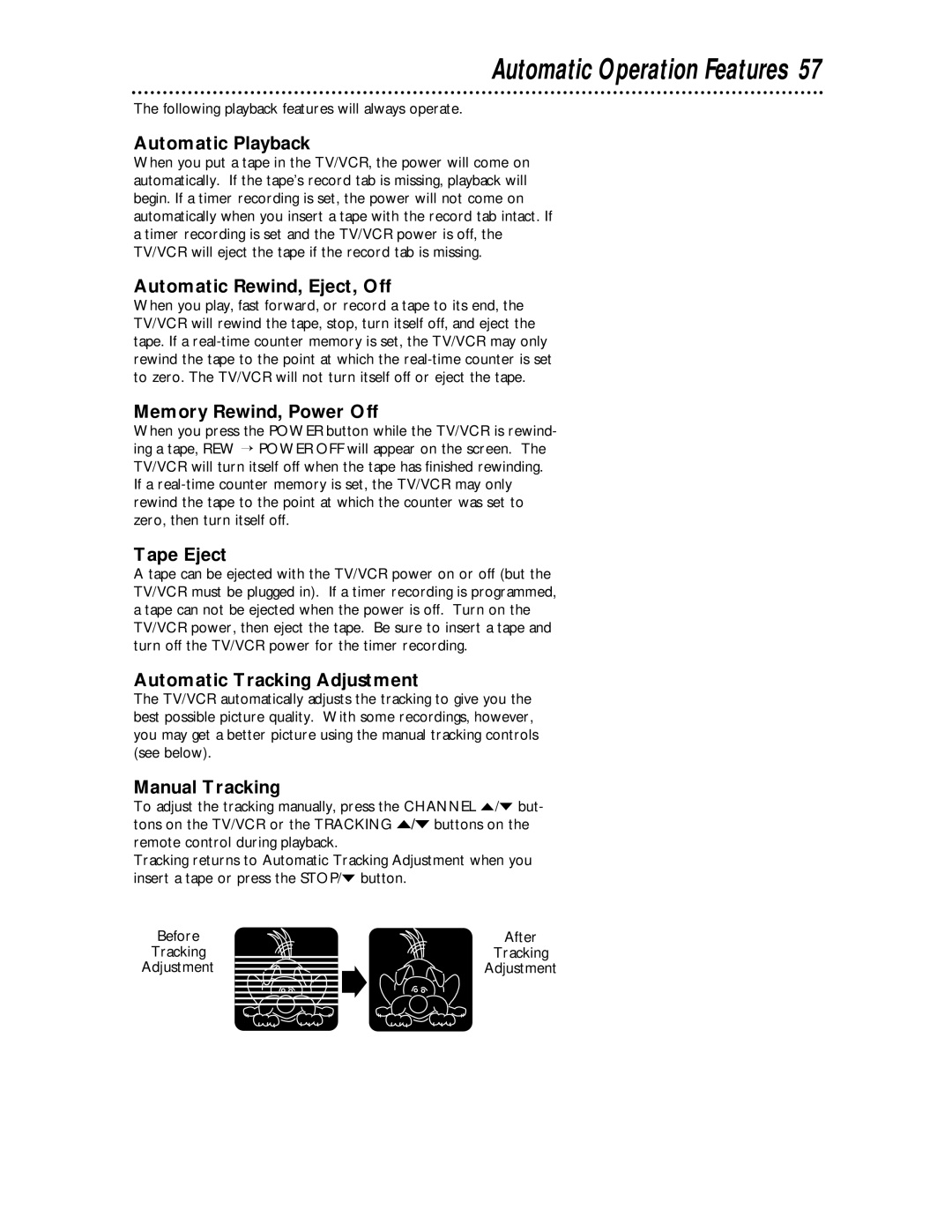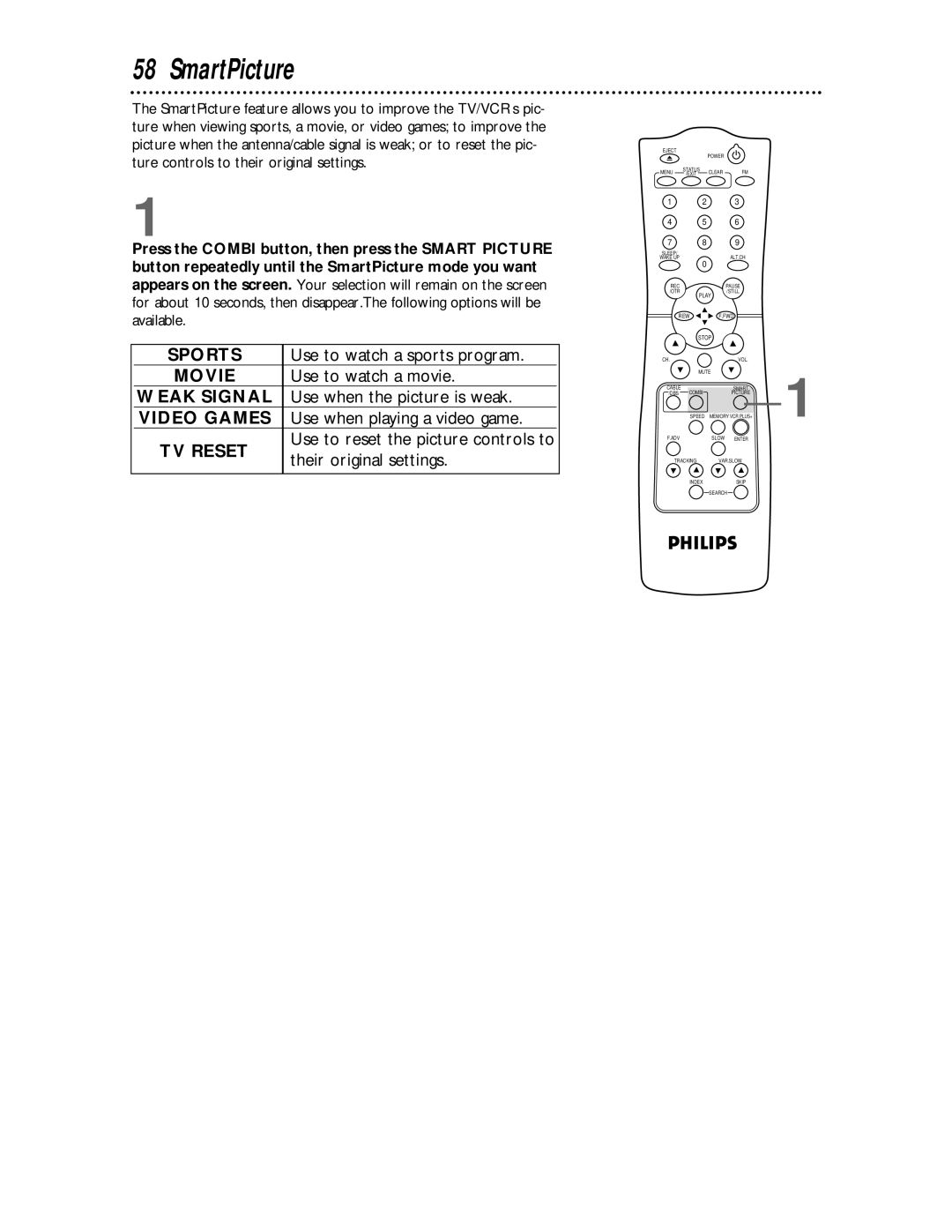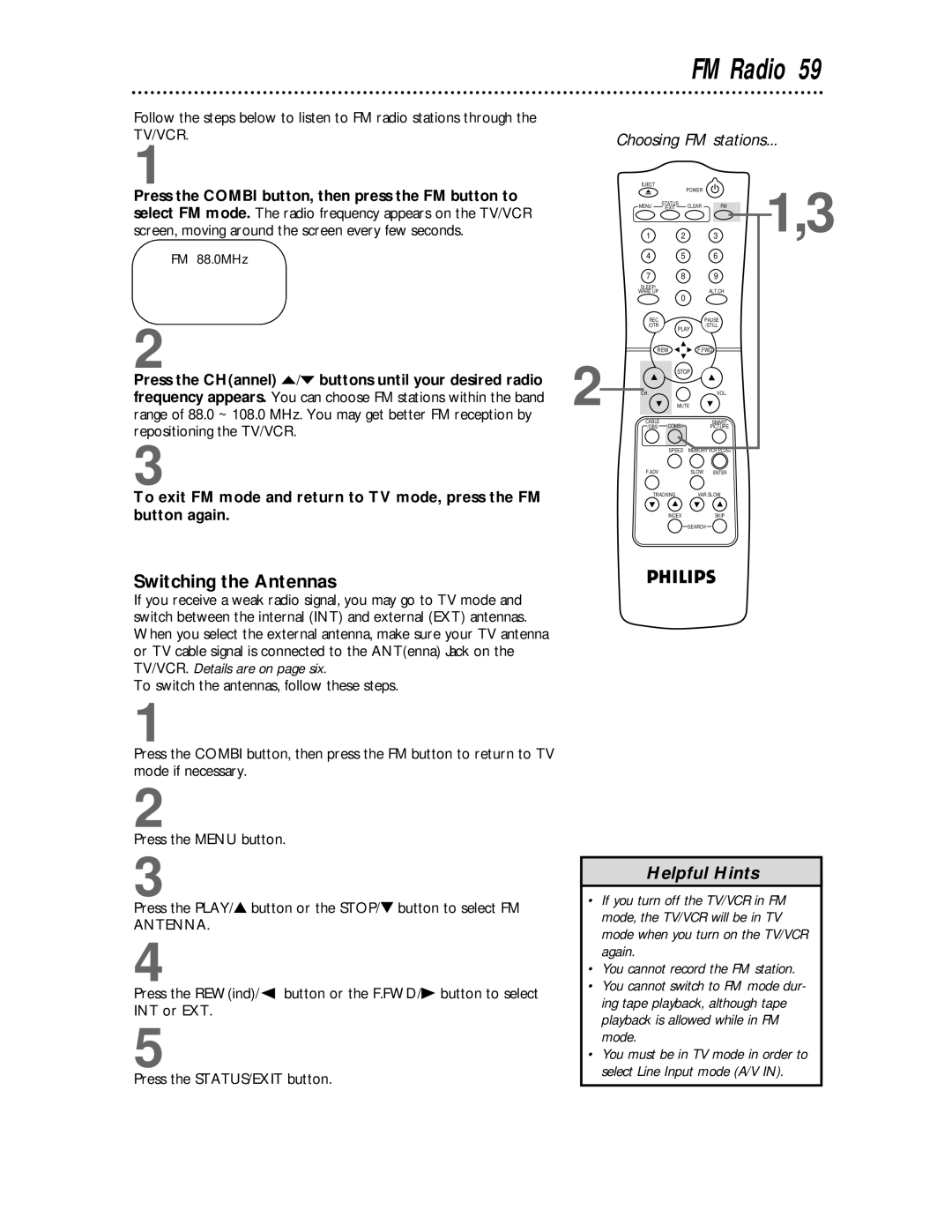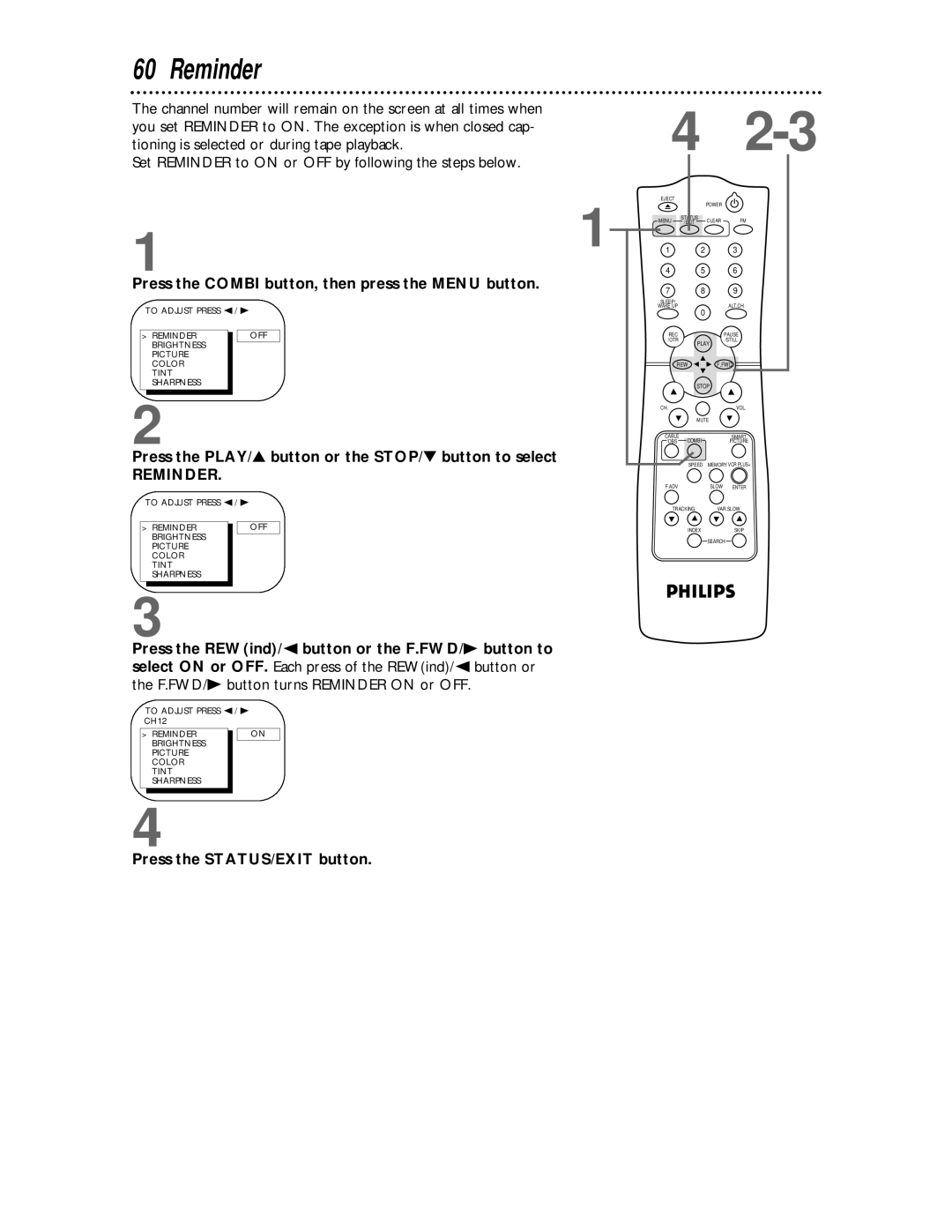Timer Recording (cont’d) 37
Checking or Clearing Timer Recordings
1
With the TV/VCR on, press the COMBI button, then press the MENU button.
21
Press the PLAY/▲ button or the STOP/▼ button to select VCR PROGRAM, then press the F.FWD/B button.
3
Press the PLAY/▲ button or the STOP/▼ button to select PROGRAM REVIEW, then press the F.FWD/B button. The timer recording information for the program in the lowest numbered position will appear on the screen. If no timer record- ings are programmed, nothing will happen when you select PRO- GRAM REVIEW and press the F.FWD/B button.
4
Press the F.FWD/B button to display information about the next timer recording. (If you do not press a button within 10 seconds, information about the next timer recording will appear automatically.) This will continue until all positions have been displayed. Then, the menu will disappear. You can exit the Program Review at any time by pressing the STATUS/EXIT but- ton.
5
EJECT |
| POWER |
|
|
|
| |
MENU | STATUS | CLEAR | FM |
/EXIT |
1 | 2 |
| 3 |
4 | 5 |
| 6 |
7 | 8 |
| 9 |
SLEEP/ |
|
| ALT.CH |
WAKE UP | 0 |
| |
|
|
| |
REC |
|
| PAUSE |
/OTR | PLAY | /STILL | |
|
| ||
REW | F.FWD | ||
| STOP |
| |
CH. |
|
| VOL. |
| MUTE |
| |
CABLE | COMBI |
| SMART |
/DBS |
| PICTURE | |
| SPEED | MEMORY VCR PLUS+ | |
F.ADV |
| SLOW | ENTER |
TRACKING | VAR.SLOW | ||
| INDEX |
| SKIP |
|
| SEARCH | |
5
To cancel the timer recording displayed, press the CLEAR button. Either the display will disappear or information about other timer recordings will appear. If you do not press any other buttons, the display will disappear after all timer recordings have been displayed.
6
Repeat steps
Helpful Hint
•With ShowGuard, you don’t have to worry about losing your timer recordings. If the power fails, timer recordings will be restored when the clock is reset. (The clock will reset itself automatically if you are using AUTO CLOCK. Details are on pages