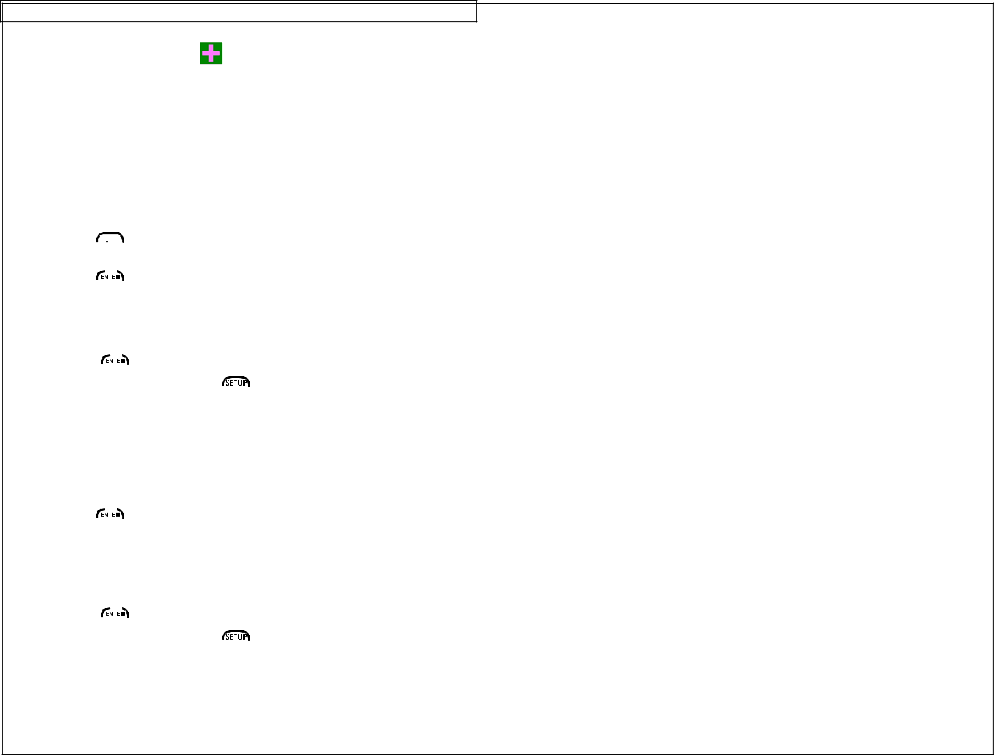
CREATING SYMBOLS
The Symbol Tool
The Symbol Tool is used for creating safety or facility identification labels. Common applications for these types of labels include pipe marking and safety hazard signs. Most often these types of labels will require continuous tape label media. Symbols may also be used on die cut label media, such as
Creating a Symbol
The symbol tool should be accessed from the home screen. To access the symbol tool:
1.Press the ![]()
![]()
![]()
![]()
![]()
![]()
![]() key to enter the tools menu.
key to enter the tools menu.
2.Press the down directional arrow key to highlight the symbol tool.
3.Press the ![]()
![]()
![]()
![]()
![]() key to select the symbol tool.
key to select the symbol tool.
4.Use the right or left directional arrow keys to search the symbol library. (see the next page for available symbols
5.Use the up or down directional arrow keys to increase or decrease the size of the symbol.
6.Press the ![]()
![]()
![]()
![]() key to accept the changes and to return to the home
key to accept the changes and to return to the home
screen. Otherwise, press the ![]()
![]()
![]()
![]() key to return to the home screen without accepting changes.
key to return to the home screen without accepting changes.
7.On the home screen, the symbol tool icon ![]() will appear at the position of the cursor.
will appear at the position of the cursor.
Editing a Symbol
To edit a symbol on the home screen, move the cursor over the symbol and
then press the ![]()
![]()
![]()
![]() key.
key.
1.Use the right or left directional arrow keys to search the symbol library. (see the next page for available symbols
2.Use the up or down directional arrow keys to increase or decrease the size of the symbol.
3.Press the ![]()
![]()
![]()
![]() key to accept the changes and to return to the home
key to accept the changes and to return to the home
screen. Otherwise, press the ![]()
![]()
![]()
![]() key to return to the home screen without accepting changes.
key to return to the home screen without accepting changes.
32