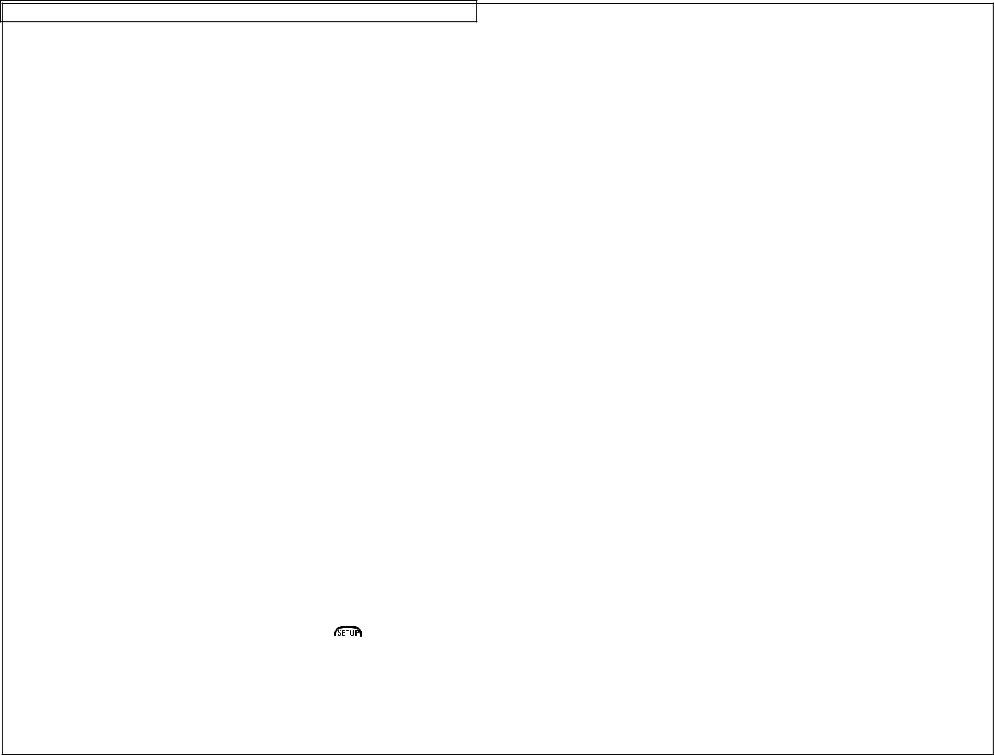
USING REMOTE PRINTER UTILITY
In order to operate the remote printing feature on the VIPER™ LS6 printer, the personal computer connected to the VIPER™ LS6 must be set up in the following manner:
1.Either
2.The LS6 print driver must be installed on the personal computer. The LS6 print driver is included with
3.The communications port (COM PORT) must be set up correctly. For example, to set up COM1 follow this procedure:
1.Click the start button at the bottom left corner of your computer screen.
2.Select Settings.
3.Select Printers.
4.Right click on PTR3.
5.Select Properties.
6.Select the Details tab.
7.Select Port Settings (make sure COM1 is selected above).
8.Use these settings:
Bits per second: 57600
Data bits: 8
Parity: None
Stop Bits: 1
Flow Control: Xon/Xoff
9.Click OK.
10.Click OK.
NOTE: | Example above is for the Windows® 98 operating system. |
| Other Windows® operating systems may require |
| modifications to this procedure. |
NOTE: | Deactivate the communication of other peripheral devices to |
| the local serial port before using ViperLink™ . |
To access the Remote Printer Utility with the Viper™ LS6 follow this simple procedure:
1.With the printer ON and at the home screen, press ![]()
![]()
![]()
![]()
![]()
![]()
![]() .
.
2.Use the up or down arrow keys to scroll down to Utilities.
3.At Utilities, use the right or left arrow keys to scroll to Remote Printer.
4.Press Enter. The Remote Printer Screen will appear.
53