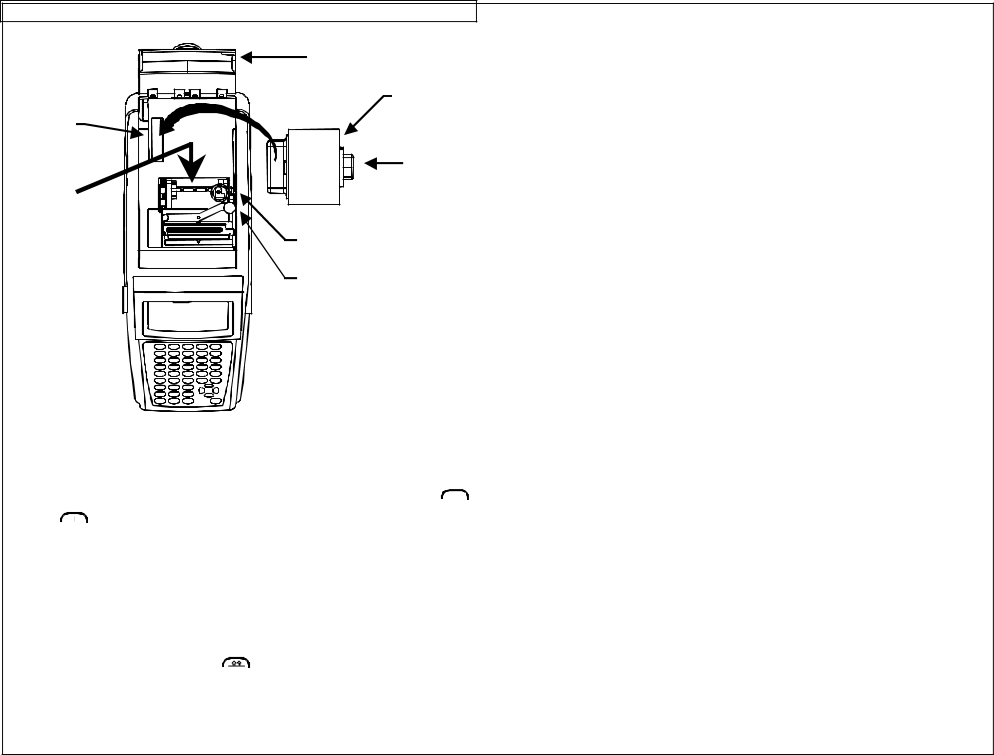
LABEL LOADING
Label Roll
Socket
Label Feed
Path
Label Door
Label Roll
Mandrel
Width Guide
(Push Down to Adjust)
Cutter Knob
(Pull Forward for Cutting)
Each roll of labels or tape used in the VIPER™ LS6 is uniquely identified by the mandrel holding the labels. This allows the operating system to automatically set the printer for optimum usage of each label. Also, the operating system keeps track of the remaining labels on each roll. Use steps
1.Ensure that the printer is turned OFF. If the printer is on, press the ![]()
![]()
![]()
![]()
![]()
and ![]()
![]()
![]()
![]() keys to turn the printer off. Insert the Label Roll into the socket as shown above until it is firmly seated.
keys to turn the printer off. Insert the Label Roll into the socket as shown above until it is firmly seated.
2.Ensure that the ribbon knob is in the locked position.
3.Insert the end of the label roll into the label guide path (see yellow arrows). This requires positioning the label width guide to the proper width. IF THE WIDTH GUIDE IS NOT LOCKED INTO A WIDTH
NOTCH, LABEL RECOGNITION FAILURE MAY OCCUR.
4.Labels should be inserted into the label path until resistance is met – approximately ½”.
5.Turn the printer ON. Press the ![]()
![]()
![]()
![]() key to position the label for printing.
key to position the label for printing.
6.You are now ready to begin printing!
15