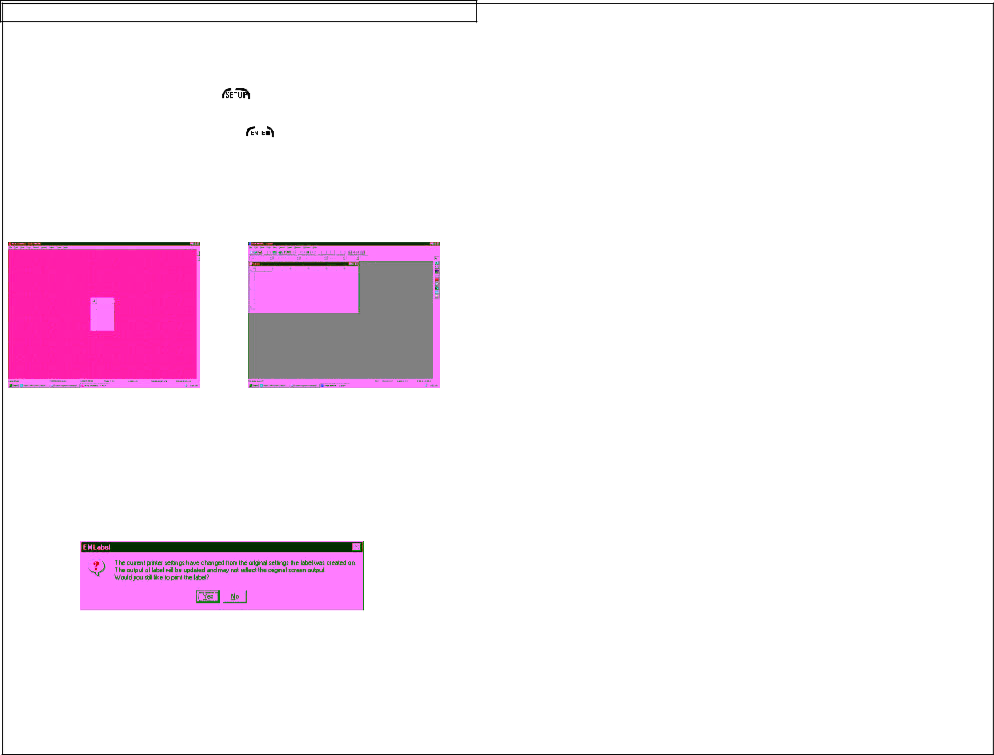
USING REMOTE PRINTER UTILITY
5.The LS6 is now ready to print directly from
6.If the label roll installed in the VIPER™ LS6 is changed while in the
Remote Printer utility, press the ![]()
![]()
![]()
![]()
![]()
![]()
![]() key to automatically adjust the printer to the default settings for the new label roll.
key to automatically adjust the printer to the default settings for the new label roll.
7.To exit Remote Printer Mode, press ![]()
![]()
![]()
![]()
![]() .
.
With the VIPER™ LS6 in Remote Printer utility, open
|
|
In order to print from PAN-MARK® or EASY-MARK™:
1.Attach the serial cable to the personal computer and the Viper™ LS6.
2.Click File on the computer screen.
3.Click Print.
4.Choose Panduit PTR3.
5.Ensure that ‘Portrait’ is selected in the PTR3 properties window.
6.Click OK until the print window disappears.
7.The following message may appear:
8.Click Yes.
9.A printing message will appear and the Viper™ LS6 will begin to print.
NOTE: | Windows® XP printer properties may default to a larger page |
| size than allowed by the Viper™ LS6 and may require |
| adjustment. |
54