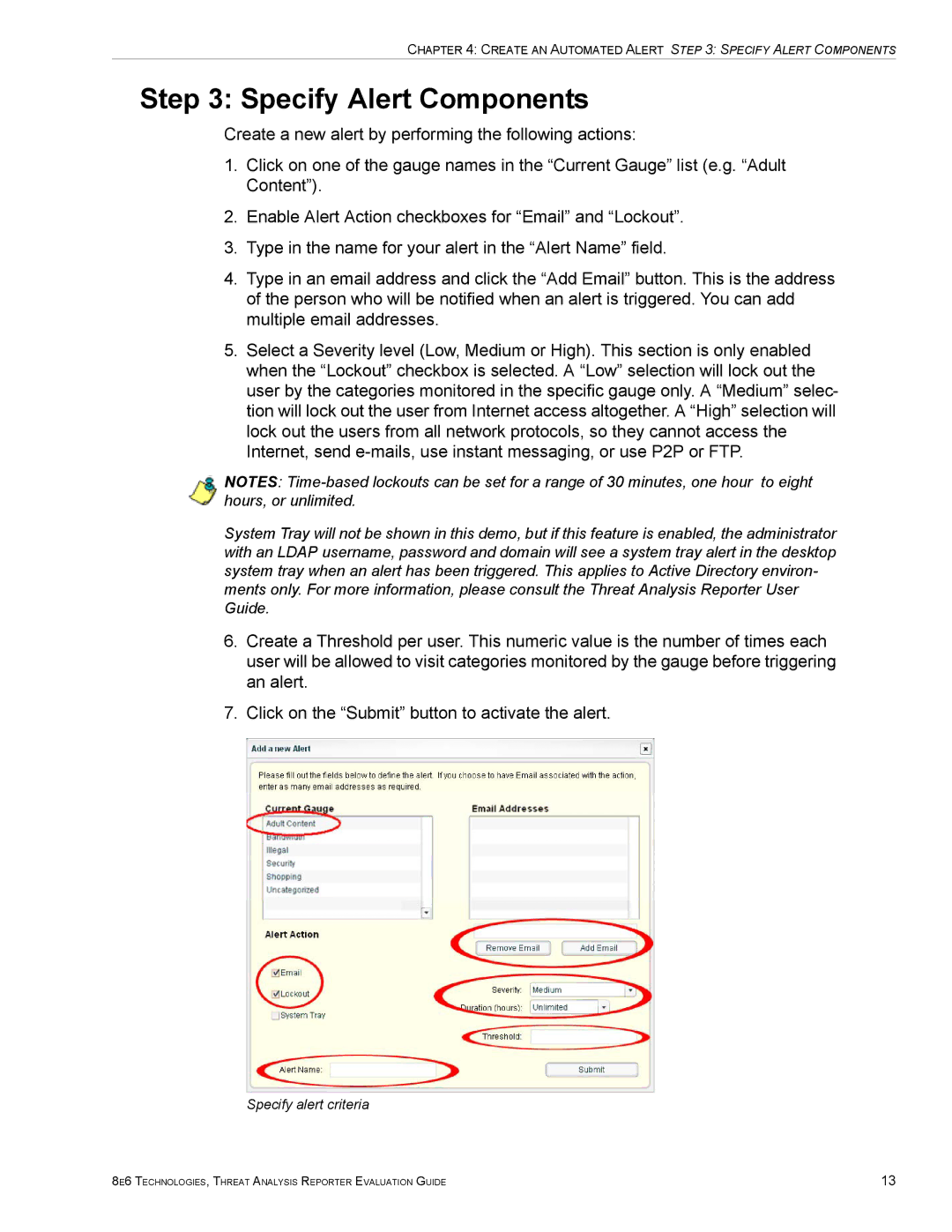CHAPTER 4: CREATE AN AUTOMATED ALERT STEP 3: SPECIFY ALERT COMPONENTS
Step 3: Specify Alert Components
Create a new alert by performing the following actions:
1.Click on one of the gauge names in the “Current Gauge” list (e.g. “Adult Content”).
2.Enable Alert Action checkboxes for “Email” and “Lockout”.
3.Type in the name for your alert in the “Alert Name” field.
4.Type in an email address and click the “Add Email” button. This is the address of the person who will be notified when an alert is triggered. You can add multiple email addresses.
5.Select a Severity level (Low, Medium or High). This section is only enabled when the “Lockout” checkbox is selected. A “Low” selection will lock out the user by the categories monitored in the specific gauge only. A “Medium” selec- tion will lock out the user from Internet access altogether. A “High” selection will lock out the users from all network protocols, so they cannot access the Internet, send
NOTES:
System Tray will not be shown in this demo, but if this feature is enabled, the administrator with an LDAP username, password and domain will see a system tray alert in the desktop system tray when an alert has been triggered. This applies to Active Directory environ- ments only. For more information, please consult the Threat Analysis Reporter User Guide.
6.Create a Threshold per user. This numeric value is the number of times each user will be allowed to visit categories monitored by the gauge before triggering an alert.
7.Click on the “Submit” button to activate the alert.
Specify alert criteria
8E6 TECHNOLOGIES, THREAT ANALYSIS REPORTER EVALUATION GUIDE | 13 |