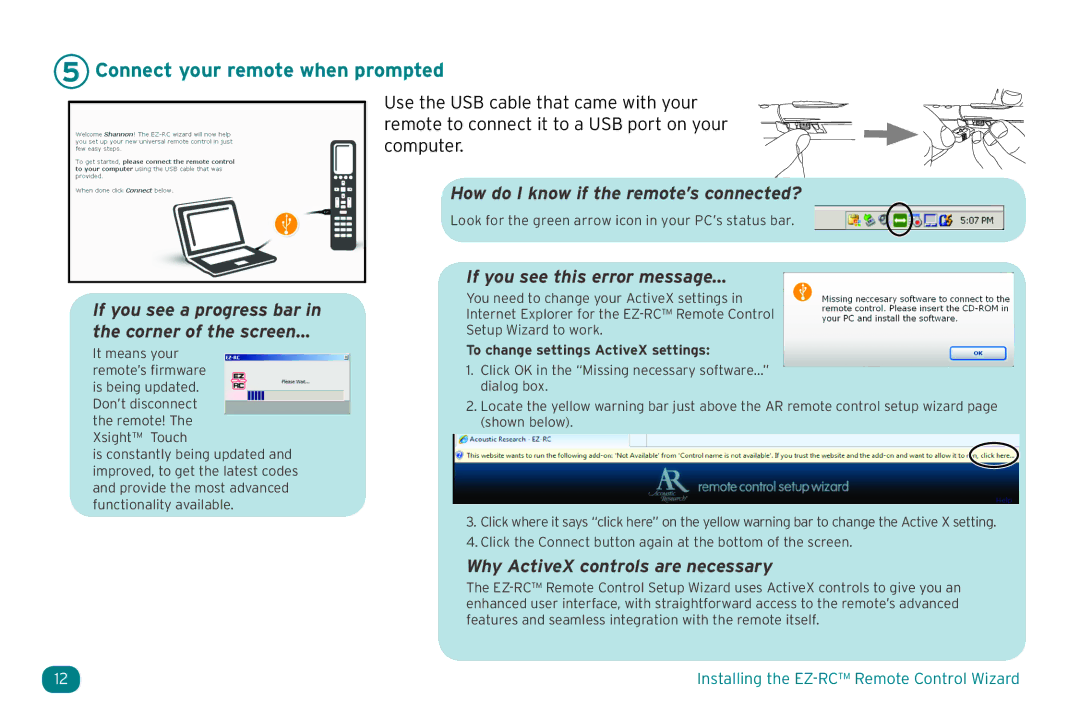ARRX18G specifications
The Acoustic Research ARRX18G is a notable innovation in the world of audio receivers, designed to cater to the needs of audiophiles and casual listeners alike. With a sleek design and advanced technology integration, this receiver stands out in the crowded market of audio equipment.One of the main features of the ARRX18G is its ability to support high-fidelity audio formats. This allows users to experience music and sound in rich detail, emphasizing clarity and authenticity. The receiver supports various audio formats, ensuring compatibility with different media sources, whether it be CDs, vinyl records, or digital streaming.
The ARRX18G boasts a powerful amplification system, delivering robust sound output capable of filling larger rooms. With its impressive wattage ratings, users can enjoy loud and clear sound without distortion, making it an excellent choice for home theaters and music enthusiasts. Features like digital signal processing enhance the audio quality further, allowing for customized sound settings that suit individual preferences.
Connectivity is another strong suit of the ARRX18G. It offers multiple input options including HDMI, optical, and analog inputs, providing versatility in how users connect their devices. Additionally, wireless connectivity options such as Bluetooth enable easy streaming from smartphones, tablets, and other devices, making the ARRX18G a modern solution for all audio needs.
The receiver is equipped with an intuitive user interface that simplifies navigation. A well-designed remote control and on-screen displays make it easy for users to adjust settings, select sources, and customize audio profiles without hassle.
Moreover, the ARRX18G incorporates advanced technologies like room correction and calibration, allowing the receiver to automatically adjust sound output based on the acoustics of the room. This not only optimizes sound performance but also enhances the overall listening experience.
In terms of build quality, the ARRX18G features a durable construction that promises longevity. Its stylish design fits seamlessly into various home decor styles, appealing to both functionality and aesthetics.
In summary, the Acoustic Research ARRX18G is a versatile audio receiver that combines advanced technology, powerful performance, and user-friendly features. It is an excellent choice for anyone looking to elevate their audio experience, whether for music listening or home theater use. With its impressive capabilities and thoughtful design, the ARRX18G proves to be a valuable addition to any audio setup.