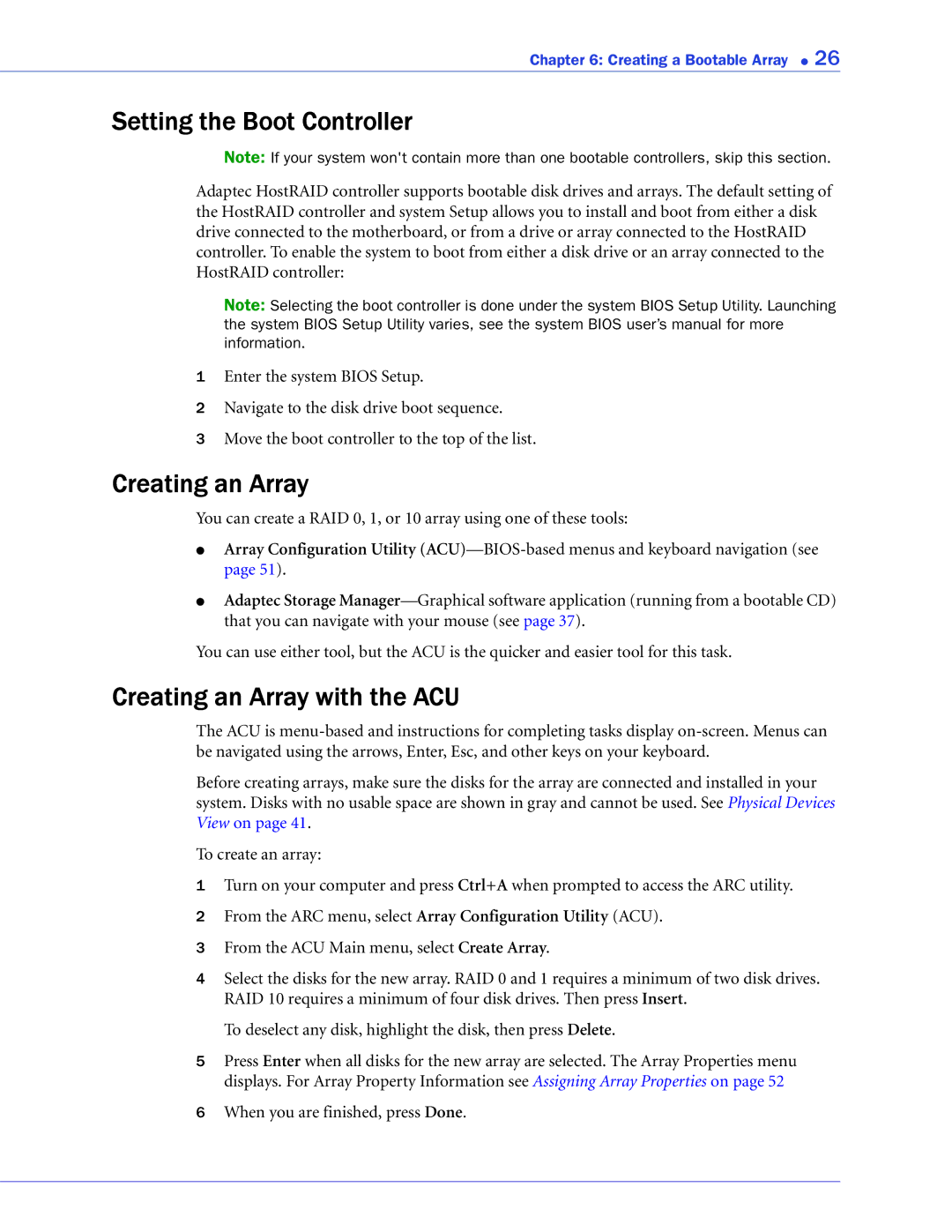Chapter 6: Creating a Bootable Array ● 26
Setting the Boot Controller
Note: If your system won't contain more than one bootable controllers, skip this section.
Adaptec HostRAID controller supports bootable disk drives and arrays. The default setting of the HostRAID controller and system Setup allows you to install and boot from either a disk drive connected to the motherboard, or from a drive or array connected to the HostRAID controller. To enable the system to boot from either a disk drive or an array connected to the HostRAID controller:
Note: Selecting the boot controller is done under the system BIOS Setup Utility. Launching the system BIOS Setup Utility varies, see the system BIOS user’s manual for more information.
1Enter the system BIOS Setup.
2Navigate to the disk drive boot sequence.
3Move the boot controller to the top of the list.
Creating an Array
You can create a RAID 0, 1, or 10 array using one of these tools:
●Array Configuration Utility
●Adaptec Storage
You can use either tool, but the ACU is the quicker and easier tool for this task.
Creating an Array with the ACU
The ACU is
Before creating arrays, make sure the disks for the array are connected and installed in your system. Disks with no usable space are shown in gray and cannot be used. See Physical Devices View on page 41.
To create an array:
1Turn on your computer and press Ctrl+A when prompted to access the ARC utility.
2From the ARC menu, select Array Configuration Utility (ACU).
3From the ACU Main menu, select Create Array.
4Select the disks for the new array. RAID 0 and 1 requires a minimum of two disk drives. RAID 10 requires a minimum of four disk drives. Then press Insert.
To deselect any disk, highlight the disk, then press Delete.
5Press Enter when all disks for the new array are selected. The Array Properties menu displays. For Array Property Information see Assigning Array Properties on page 52
6When you are finished, press Done.