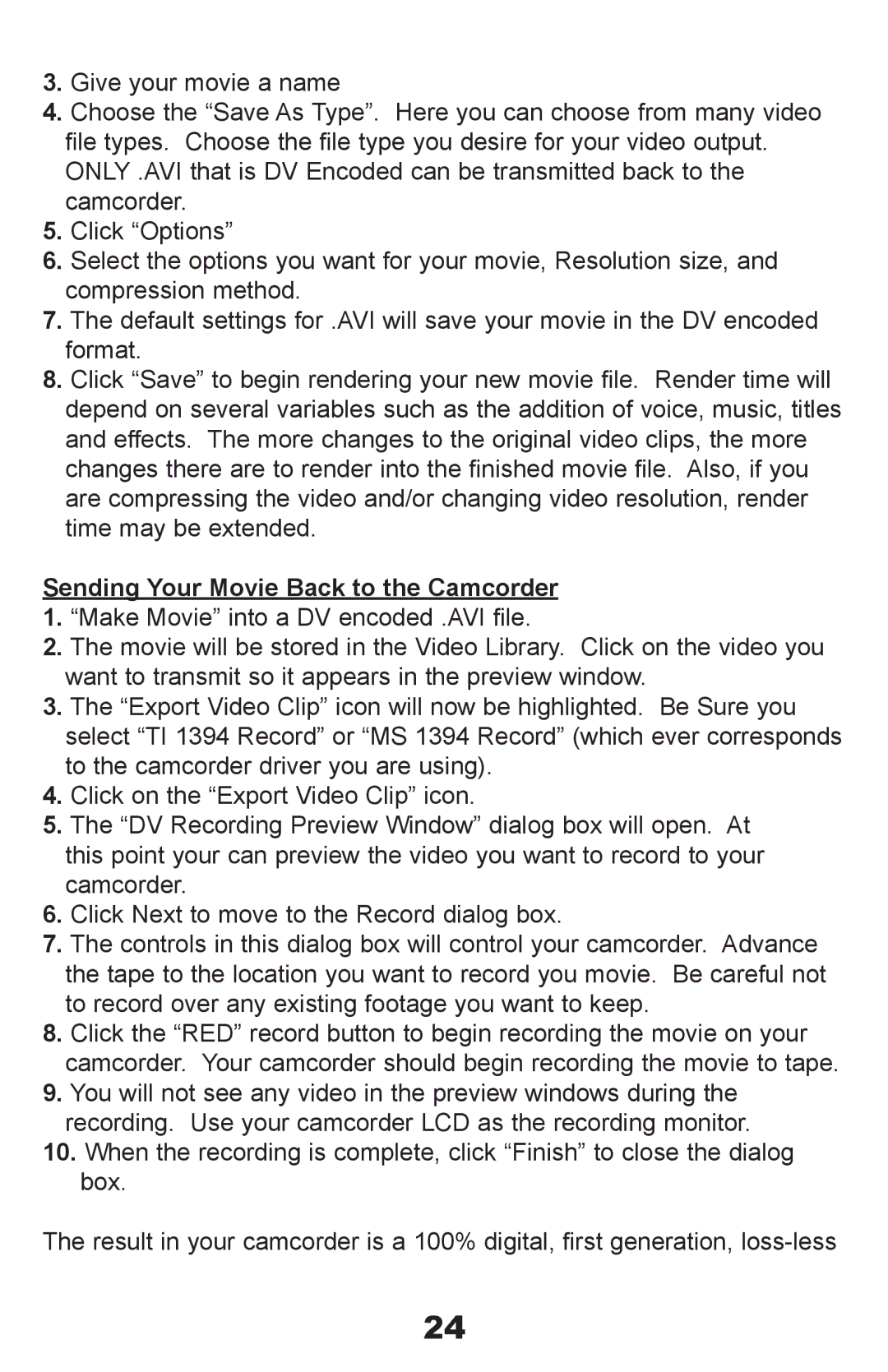3.Give your movie a name
4.Choose the “Save As Type”. Here you can choose from many video file types. Choose the file type you desire for your video output. ONLY .AVI that is DV Encoded can be transmitted back to the camcorder.
5.Click “Options”
6.Select the options you want for your movie, Resolution size, and compression method.
7.The default settings for .AVI will save your movie in the DV encoded format.
8.Click “Save” to begin rendering your new movie file. Render time will depend on several variables such as the addition of voice, music, titles and effects. The more changes to the original video clips, the more changes there are to render into the finished movie file. Also, if you are compressing the video and/or changing video resolution, render time may be extended.
Sending Your Movie Back to the Camcorder
1.“Make Movie” into a DV encoded .AVI file.
2.The movie will be stored in the Video Library. Click on the video you want to transmit so it appears in the preview window.
3.The “Export Video Clip” icon will now be highlighted. Be Sure you select “TI 1394 Record” or “MS 1394 Record” (which ever corresponds to the camcorder driver you are using).
4.Click on the “Export Video Clip” icon.
5.The “DV Recording Preview Window” dialog box will open. At
this point your can preview the video you want to record to your camcorder.
6.Click Next to move to the Record dialog box.
7.The controls in this dialog box will control your camcorder. Advance the tape to the location you want to record you movie. Be careful not to record over any existing footage you want to keep.
8.Click the “RED” record button to begin recording the movie on your camcorder. Your camcorder should begin recording the movie to tape.
9.You will not see any video in the preview windows during the recording. Use your camcorder LCD as the recording monitor.
10.When the recording is complete, click “Finish” to close the dialog box.
The result in your camcorder is a 100% digital, first generation,
24