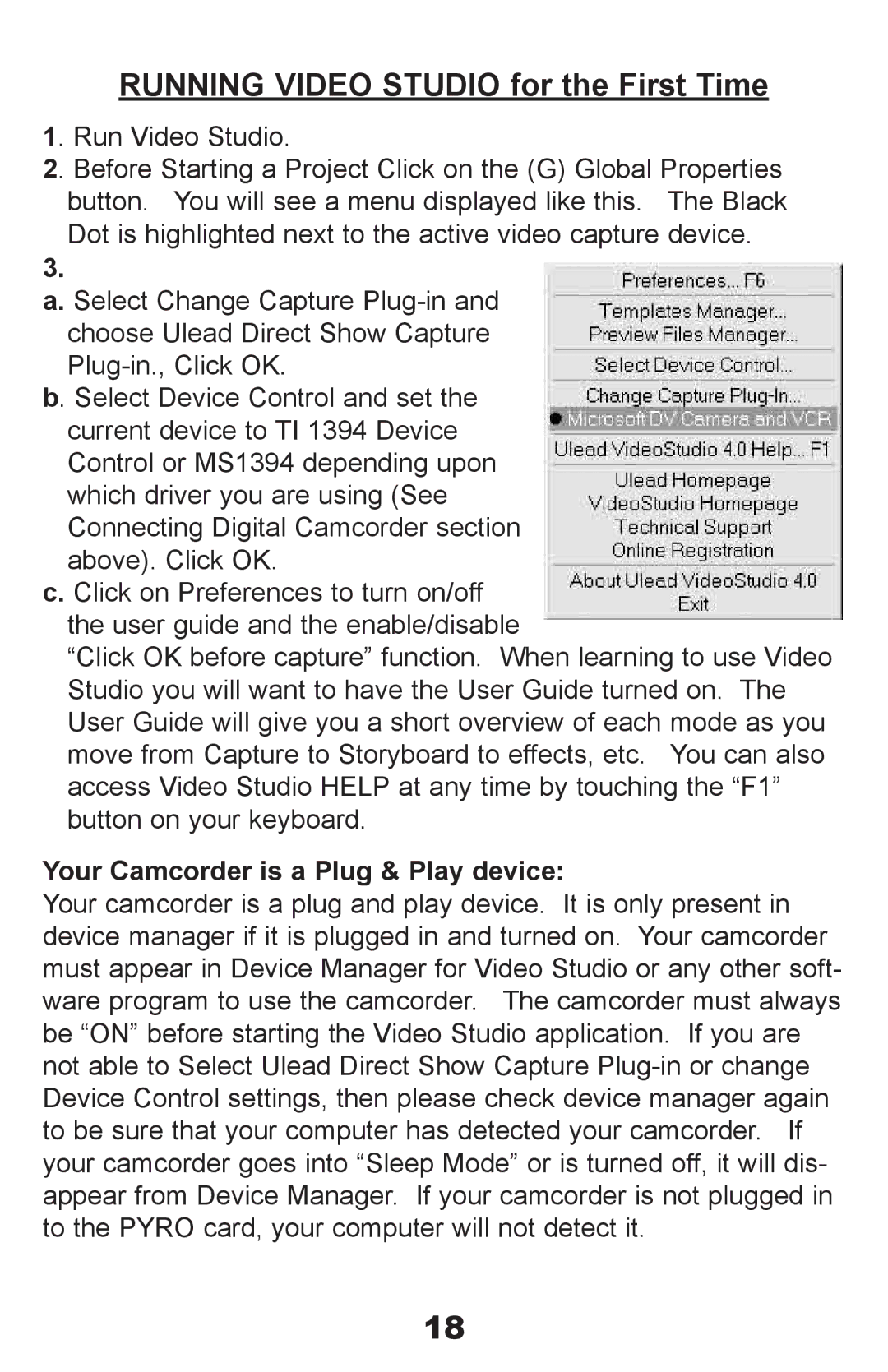RUNNING VIDEO STUDIO for the First Time
1. Run Video Studio.
2. Before Starting a Project Click on the (G) Global Properties button. You will see a menu displayed like this. The Black Dot is highlighted next to the active video capture device.
3.
a. Select Change Capture
b. Select Device Control and set the current device to TI 1394 Device Control or MS1394 depending upon which driver you are using (See Connecting Digital Camcorder section above). Click OK.
c. Click on Preferences to turn on/off the user guide and the enable/disable
“Click OK before capture” function. When learning to use Video Studio you will want to have the User Guide turned on. The User Guide will give you a short overview of each mode as you move from Capture to Storyboard to effects, etc. You can also access Video Studio HELP at any time by touching the “F1” button on your keyboard.
Your Camcorder is a Plug & Play device:
Your camcorder is a plug and play device. It is only present in device manager if it is plugged in and turned on. Your camcorder must appear in Device Manager for Video Studio or any other soft- ware program to use the camcorder. The camcorder must always be “ON” before starting the Video Studio application. If you are not able to Select Ulead Direct Show Capture
18