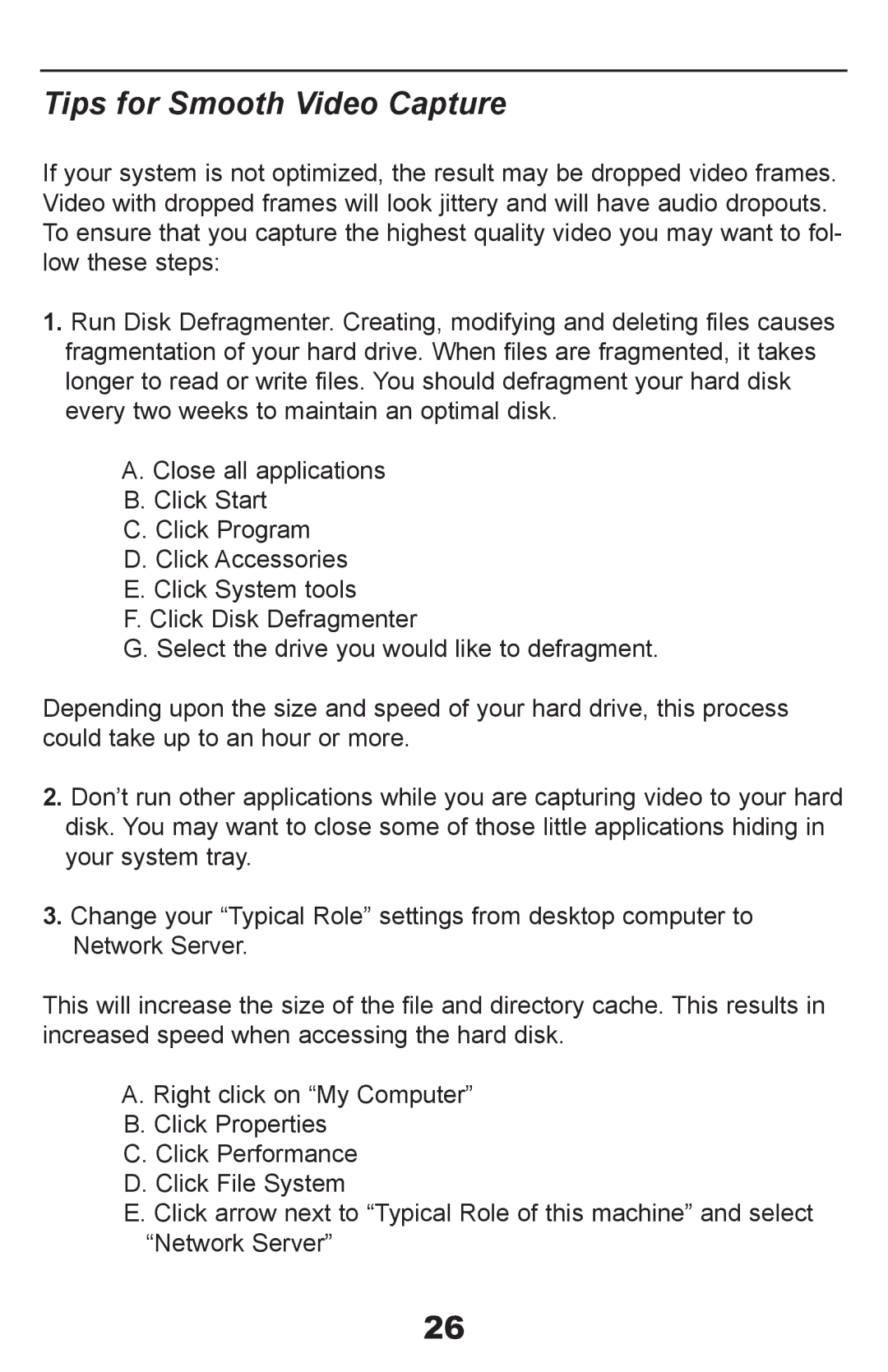Tips for Smooth Video Capture
If your system is not optimized, the result may be dropped video frames. Video with dropped frames will look jittery and will have audio dropouts. To ensure that you capture the highest quality video you may want to fol- low these steps:
1.Run Disk Defragmenter. Creating, modifying and deleting files causes fragmentation of your hard drive. When files are fragmented, it takes longer to read or write files. You should defragment your hard disk every two weeks to maintain an optimal disk.
A.Close all applications
B.Click Start
C.Click Program
D.Click Accessories
E.Click System tools
F.Click Disk Defragmenter
G.Select the drive you would like to defragment.
Depending upon the size and speed of your hard drive, this process could take up to an hour or more.
2.Don’t run other applications while you are capturing video to your hard disk. You may want to close some of those little applications hiding in your system tray.
3.Change your “Typical Role” settings from desktop computer to Network Server.
This will increase the size of the file and directory cache. This results in increased speed when accessing the hard disk.
A. Right click on “My Computer” B. Click Properties
C. Click Performance
D. Click File System
E. Click arrow next to “Typical Role of this machine” and select “Network Server”
26