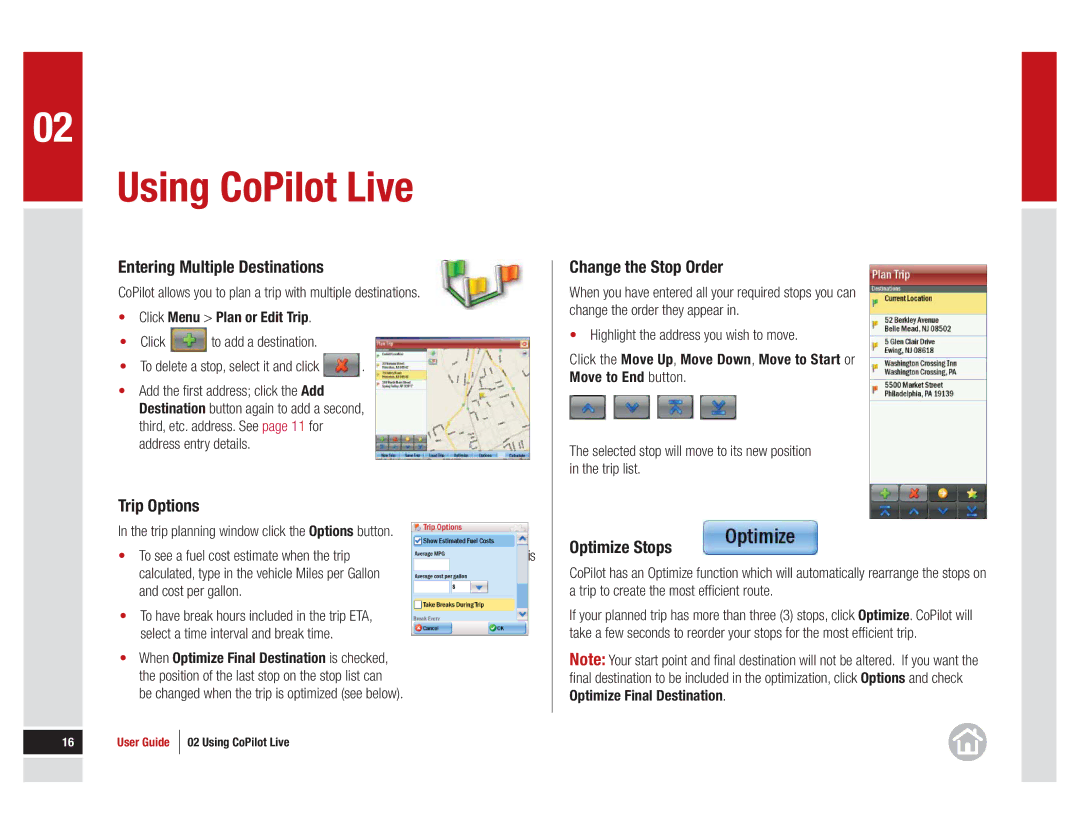02
Using CoPilot Live
Entering Multiple Destinations
CoPilot allows you to plan a trip with multiple destinations.
•Click Menu > Plan or Edit Trip.
•Click ![]() to add a destination.
to add a destination.
•To delete a stop, select it and click ![]() .
.
•Add the fi rst address; click the Add Destination button again to add a second, third, etc. address. See page 11 for address entry details.
Trip Options
In the trip planning window click the Options button.
•To see a fuel cost estimate when the trip calculated, type in the vehicle Miles per Gallon and cost per gallon.
•To have break hours included in the trip ETA, select a time interval and break time.
•When Optimize Final Destination is checked, the position of the last stop on the stop list can be changed when the trip is optimized (see below).
16 User Guide 02 Using CoPilot Live
is
Change the Stop Order
When you have entered all your required stops you can change the order they appear in.
•Highlight the address you wish to move.
Click the Move Up, Move Down, Move to Start or
Move to End button.
The selected stop will move to its new position in the trip list.
Optimize Stops
CoPilot has an Optimize function which will automatically rearrange the stops on a trip to create the most effi cient route.
If your planned trip has more than three (3) stops, click Optimize. CoPilot will take a few seconds to reorder your stops for the most effi cient trip.
Note: Your start point and fi nal destination will not be altered. If you want the
final destination to be included in the optimization, click Options and check Optimize Final Destination.