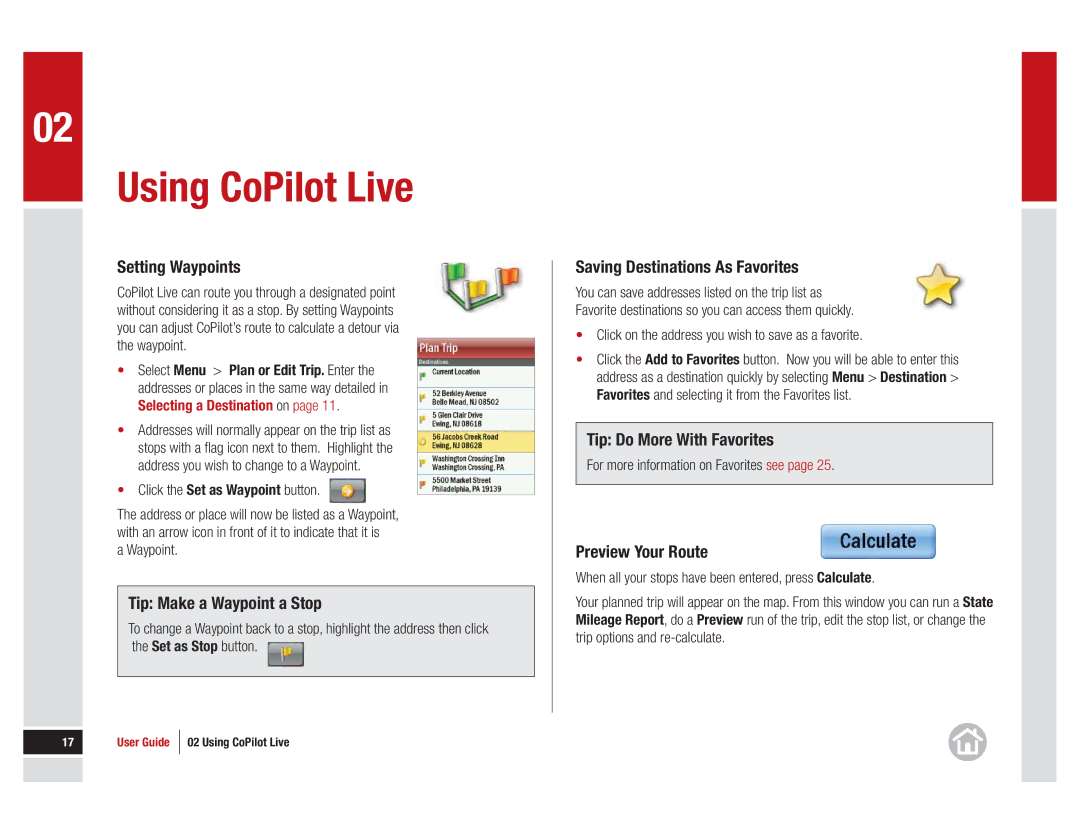02
Using CoPilot Live
Setting Waypoints
CoPilot Live can route you through a designated point without considering it as a stop. By setting Waypoints you can adjust CoPilot’s route to calculate a detour via the waypoint.
•Select Menu > Plan or Edit Trip. Enter the addresses or places in the same way detailed in Selecting a Destination on page 11.
•Addresses will normally appear on the trip list as stops with a flag icon next to them. Highlight the address you wish to change to a Waypoint.
• Click the Set as Waypoint button.
The address or place will now be listed as a Waypoint, with an arrow icon in front of it to indicate that it is
a Waypoint.
Tip: Make a Waypoint a Stop
To change a Waypoint back to a stop, highlight the address then click the Set as Stop button. ![]()
17 | User Guide | 02 Using CoPilot Live |
|
|
|
|
|
|
|
|
|
Saving Destinations As Favorites
You can save addresses listed on the trip list as
Favorite destinations so you can access them quickly.
•Click on the address you wish to save as a favorite.
•Click the Add to Favorites button. Now you will be able to enter this address as a destination quickly by selecting Menu > Destination > Favorites and selecting it from the Favorites list.
Tip: Do More With Favorites
For more information on Favorites see page 25.
Preview Your Route
When all your stops have been entered, press Calculate.
Your planned trip will appear on the map. From this window you can run a State Mileage Report, do a Preview run of the trip, edit the stop list, or change the trip options and