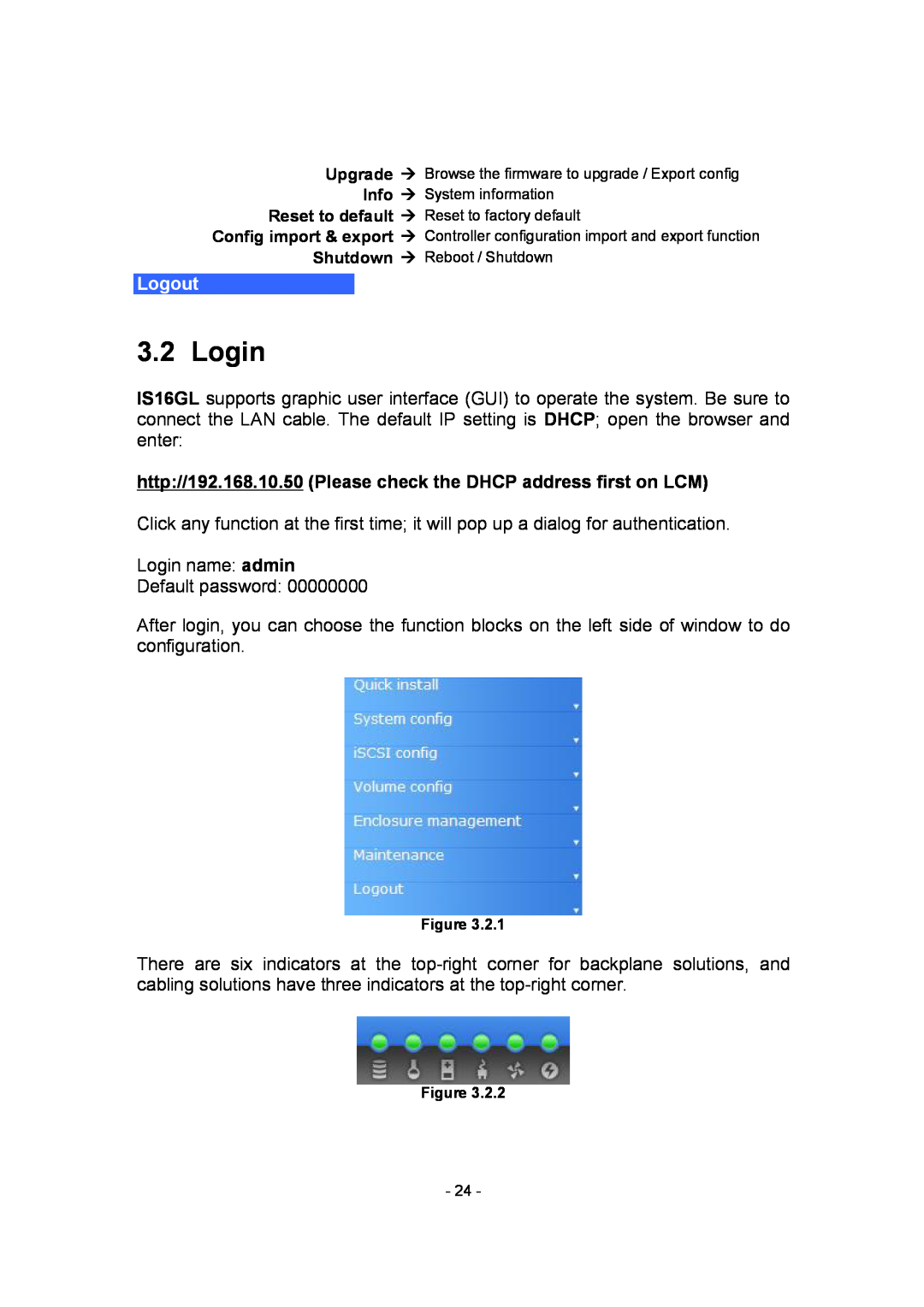Installation Reference Guide
iSCSI-SATA II SUBSYSTEM
Revision
P/N PW0020000000233
Preface
About this manual
Copyright
Trademarks
Table of Contents
Chapter 1 RAID introduction
Chapter 2 Getting started
Chapter 3 Web GUI guideline
Chapter 4 Advanced operation
Appendix
1.1 Features
Chapter 1 RAID introduction
1.2 Terminology
RAID PD VG UDV CV LUN GUI
WB RO DS
GS DC GC DG S.M.A.R.T
1.3 RAID levels
WWN HBA MPIO MC/S S.E.S NIC iSCSI LACP MTU CHAP iSNS
RAID RAID N-way mirror RAID RAID RAID
RAID 0+1 RAID RAID RAID RAID JBOD
Chapter 2 Getting started
2.1 Before starting
2.2 Unpacking the Subsystem
2.3 Identifying Parts of the subsystem
2.3.1 Front View
1. HDD status Indicator
Parts
5. Smart Function Panel - Function Keys for RAID configuration
2. HDD trays 1 ~ 16 From right to left
3. Smart Function Panel - Function Keys PartsFunction
4. LCD display panel
2.3.2 Rear View
1. Power Supply Alarm Reset button
2. Uninterrupted Power Supply UPS Port APC Smart UPS only
5. Fan Fail indicator
9. Power Supply Unit 1 ~
6. Cooling Fan module
2.4 Connecting iSCSI subsystem to Your Network
2.5 Powering-on the Subsystem
2.6 Install Hard Drives
2.7 iSCSI introduction
Host initiator NIC
Host initiator iSCSI HBA
IP SAN
2.8 Management methods
2.8.1 Web GUI
2.8.3 Remote control - secure shell
2.8.2 Console serial port
Host name 192.168.10.50 Please check your DHCP address for this field
2.9 Enclosure
2.9.1 LCM
Alarm Mute
Reset/Shutdown
2.9.2 System buzzer
Reset to Default
Page
Chapter 3 Web GUI guideline
3.1 IS16GL GUI hierarchy
System Config
iSCSI config
3.2 Login
Logout
http//192.168.10.50 Please check the DHCP address first on LCM
3.3 Quick install
Done. You can start to use the system now
3.4 System configuration
3.4.1 System name
3.4.2 IP address
3.4.3 Language
3.4.4 Login config
3.4.5 Password
3.4.6 Date
3.4.7 Mail
3.4.8 SNMP
3.4.9 System log server
3. Facility select the facility for event log
3.5 iSCSI config
3.4.10 Event log
3.5.1 Entity property
3.5.2 NIC
MTU Maximum Transmission Unit size can be changed by clicking the blue
3.5.3 Node
3.5.4 Session
3.5.5 CHAP account
3.6 Volume configuration
3.6.1 Volume relationship diagram
3.6.2 Physical disk
+ + +
∙ PD column description
Slot WWN Size GB VG Name Status
Status Status Speed
∙ PD operations description
FREE DISC GLOBAL SPARES
3.6.3 Volume group
∙ VG column description
Name TotalGB FreeGB #PD #UDV Status Status Status Status RAID
∙ VG operations description
CREATE
DELETE
3.6.4 User data volume
∙ UDV column description
No Name SizeGB Status
Status Status Status
Status
RAID
#LUN
3.6.5 Cache volume
ATTACH LUN
SNAPSHTOT
∙ CV column description
3.6.6 Logical unit number
∙ CV operations description
3.6.7 Examples
∙ LUN operations description
ATTACH
DETACH
1. Select “/ Volume config / Volume group”
1. Select “/ Volume config / User data volume”
1. In “/ Volume config / User data volume”, press
1. Select “/ Volume config / Physical disk”
1. Select a UDV
In “/ Volume config / Logical unit”
Step 5 Done. They can be used as iSCSI disks
Delete UDVs, VG, please follow the steps Step 6 Detach LUN from UDV
Figure 3.6.7.7 Slot 5 is set as global spare disk
1. Select LUNs by clicking the checkbox of the row, then click
click ““ to free disk Step 10 Done, all volumes have been deleted
1. Select “/ Volume config / Cache volume”
1. Select “/ Volume config / User data volume”
Step 4 Attach LUN to UDV
Step 6 Done. The PDs can be used as iSCSI disks
3.7 Enclosure management
3.7.1 SES configuration
3.7.2 Hardware monitor
3.7.3 Hard drive S.M.A.R.T. function support
3.7.4 UPS
3.8 System maintenance
UPS Type Shutdown Battery Level
Battery Level
Shutdown Delay s
3.8.1 Upgrade
3.8.3 Reset to default
3.8.4 Config import & export
3.8.2 Info
System name IP address iSCSI Login config Password Date Mail SNMP
Event log SES config voltemp UPS Physical disk
Not available in import function
3.8.5 Shutdown
Hard disk auto spindown setting
Volume group
VG setting with 1 VG name, 2 size, 3 number of
3.9 Logout
Chapter 4 Advanced operation
4.1 Rebuild
When rebuilding, the status of PD/VG/UDV is “R” and “R%” in UDV will display the ratio in percentage. After complete rebuilding, “R” and “DG” will disappear. VG will become complete one
RAID RAID N-way mirror RAID RAID RAID RAID 0+1 RAID RAID
4.2 VG migration and expansion
RAID RAID JBOD
Figure 4.2.3 A RAID 0 migrates to RAID 5, complete percentage is 12%
4.3 UDV Extension
Degrade VG not allowed Source VG is degraded
Migration operations going Source VG is already in migration
4.4 Snapshot /Rollback
4.4.1 Create snapshot volume
These numbers mean “Free snapshot space” and “Total snapshot space”
4.4.2 Auto snapshot
4.5 QCopy remote replication
4.4.3 Rollback
Roll back snapshot UDV now?
Please dismount the disk in the host side first
To do a QCopy task, please follow the below steps
2. Click QCopy icon “” on the selected snapshot UDV
Figure 4.5.1 setup QCopy on selected snapshot UDV
Figure 4.5.2 input the target system data port IP address
Figure 4.5.5 QCopy is copying, and the completed percentage it 24%
Sure to QCopy?
iqn.2004-08.tw.com.prowaresb-3164-g1a3- 000a0001frefinitiator.001
4.6 Disk roaming
4.7 Support Microsoft MPIO and MC/S
Appendix
A. Certification list
∙ RAM
∙ iSCSI Initiator Software
∙ GbE Switch
∙ iSCSI HBA card
∙ NIC
B. Event notifications
Error
∙ SATA hard drive
∙ PD/S.M.A.R.T. events
HDD IO events
SES events
∙ Environmental events
∙ System config events
∙ System maintenance events
∙ LVM events
VG Created OK
Error
C. Known issues
∙ Snapshot events
∙ QCopy events
D. Microsoft iSCSI Initiator
2. Click “Discovery”
4. Click “OK”. Please see Figure D.3
5. Click “Targets”. Please see Figure D.4
Figure D.3
Figure D.4
8. Click “OK”. The status would be “Connected”. Please see Figure D.7
9. Done, it can connect to an iSCSI disk
Figure D.5
Figure D.6
The following procedure is to log off iSCSI device
A. Click “Details”. Please see Figure D.8
B. Check the Identifier, which will be deleted. C. Click “Log off”
D. Done, the iSCSI device log off successfully
E. Trunking/LACP setup instructions
The setup instructions are in the following figures
ž Create a VG with RAID 5, using 3 HDDs
Figure E.1 Network diagram of Trunking/LACP
ž Create a UDV by using the RAID 5 VG
Figure E.3
Figure E.4
ž Done, please check the settings
ž Select “Trunking”. If LACP is needed, please see Figure E.12
Figure E.5
Figure E.6
ž Now, the setting is in Trunking mode
ž Select “LACP”. If Trunking is needed, please see Figure E.8
Figure E.9
Figure E.10
ž Now, the setting is LACP mode
ž Add Target Portals in Microsoft iSCSI initiator
Figure E.12
Figure E.13
ž Click “Targets” to log on
Figure E.14
Figure E.15
ž Log on
ž Click “Advanced”
Figure E.16
Figure E.17
ž The setting is completed
Figure E.18
Figure E.19
Figure E.20
Figure E.21
F. MPIO and MC/S setup instructions
Figure F.1
Figure F.2
ž The volume config setting is done
Figure F.3
Figure F.4
Figure F.5
Figure F.6
Figure F.7
Figure F.8
ž Add second Target Portals on Microsoft iSCSI initiator
Figure F.9
Figure F.10
ž The initiator setting is done
Figure F.11
Figure F.12
ž Enable “Enable multi-path” checkbox. Then click “Advanced”
Figure F.13
Figure F.14
ž Log on again
Figure F.15
Figure F.16
ž iSCSI device is connected. Click “Details”
Figure F.17
Figure F.18
ž Click “Device” tab, then click “Advanced”
ž Click “MPIO” tab, select “Load Balance Policy” to “Round Robin”
Figure F.19
Figure F.20
ž Click “Apply”
Figure F.21
Figure F.22
Figure F.23
ž Then click “Advanced”
Figure F.24
Figure F.25
Figure F.26
Figure F.27
ž Choose “Round Robin” for Load Balance Policy
ž “Add” Source Portal for the iSCSI data port
Figure F.28
Figure F.29
Figure F.30 Figure F.31
G. QLogic QLA4010C setup instructions
ž The MC/S setting is done
The following is the step by step setup of Qlogic QLA4010C
Figure F.32
Figure G.1
Figure G.2
ž Disable “Immediate Data” and enable “Initial R2T”
n Click “Save settings” and click “Yes” on next page
ž Click “OK”
Figure G.3
ž Check the parameters which “Initial R2T” are enabled
ž Click “Refresh” and find a new target with iSCSI name
Figure G.5
Figure G.6
Figure G.7
Figure G.8
H. Installation Steps for Large Volume TB
Introduction
Before starting, prepare the following items
Step A configure your target
2. Go to \Volume config\User data volume, create a UDV
Figure H.9 block size = 512B, for 64bit OS setting
Figure H.10 block size = 4K, for 32bit OS setting
Figure H.8 a 2793G UDV is created
Figure H.11 attach LUN for iSCSI controller
Step B configure your host/server
1. User needs to setup software iSCSI initiator or iSCSI HBA first
Figure H.12 attach LUN
port
Figure H.15 Status is “Connected”, the initiator setting is done
Step C Initialize/Format/Mount the disk
1. Go to Control Panel \Computer Management\Device Manger\Disk drives
2. Go to Control Panel \Computer Management\Disk Management
Figure H.16 Disk drive status of IS16GL
Figure H.17 New Disk Figure H.18 Initialize disk
Figure H.19 Convert to GPT Disk for over 2TB capacity
For more detail about GPT, please visit
Figure H.20 format disk Figure H.21 format is done
Figure H.22 the new disk is ready to go, available size = 2.72TB
System information
IS16GL
SW version
2.2.1 Build