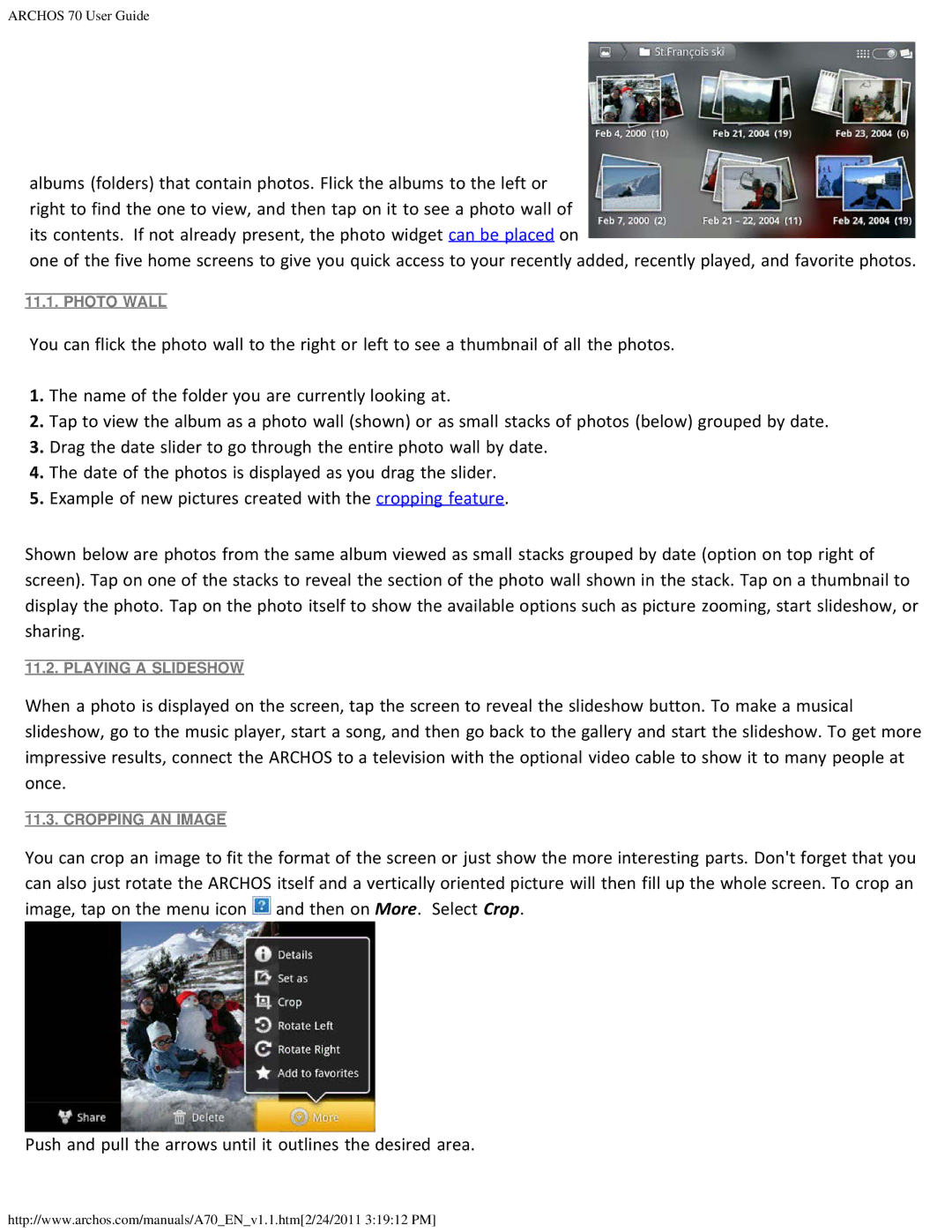ARCHOS 70 User Guide
albums (folders) that contain photos. Flick the albums to the left or right to find the one to view, and then tap on it to see a photo wall of its contents. If not already present, the photo widget can be placed on
one of the five home screens to give you quick access to your recently added, recently played, and favorite photos.
11.1. PHOTO WALL
You can flick the photo wall to the right or left to see a thumbnail of all the photos.
1.The name of the folder you are currently looking at.
2.Tap to view the album as a photo wall (shown) or as small stacks of photos (below) grouped by date.
3.Drag the date slider to go through the entire photo wall by date.
4.The date of the photos is displayed as you drag the slider.
5.Example of new pictures created with the cropping feature.
Shown below are photos from the same album viewed as small stacks grouped by date (option on top right of screen). Tap on one of the stacks to reveal the section of the photo wall shown in the stack. Tap on a thumbnail to display the photo. Tap on the photo itself to show the available options such as picture zooming, start slideshow, or sharing.
11.2. PLAYING A SLIDESHOW
When a photo is displayed on the screen, tap the screen to reveal the slideshow button. To make a musical slideshow, go to the music player, start a song, and then go back to the gallery and start the slideshow. To get more impressive results, connect the ARCHOS to a television with the optional video cable to show it to many people at once.
11.3. CROPPING AN IMAGE
You can crop an image to fit the format of the screen or just show the more interesting parts. Don't forget that you can also just rotate the ARCHOS itself and a vertically oriented picture will then fill up the whole screen. To crop an image, tap on the menu icon ![]() and then on More. Select Crop.
and then on More. Select Crop.
Push and pull the arrows until it outlines the desired area.
http://www.archos.com/manuals/A70_EN_v1.1.htm[2/24/2011 3:19:12 PM]