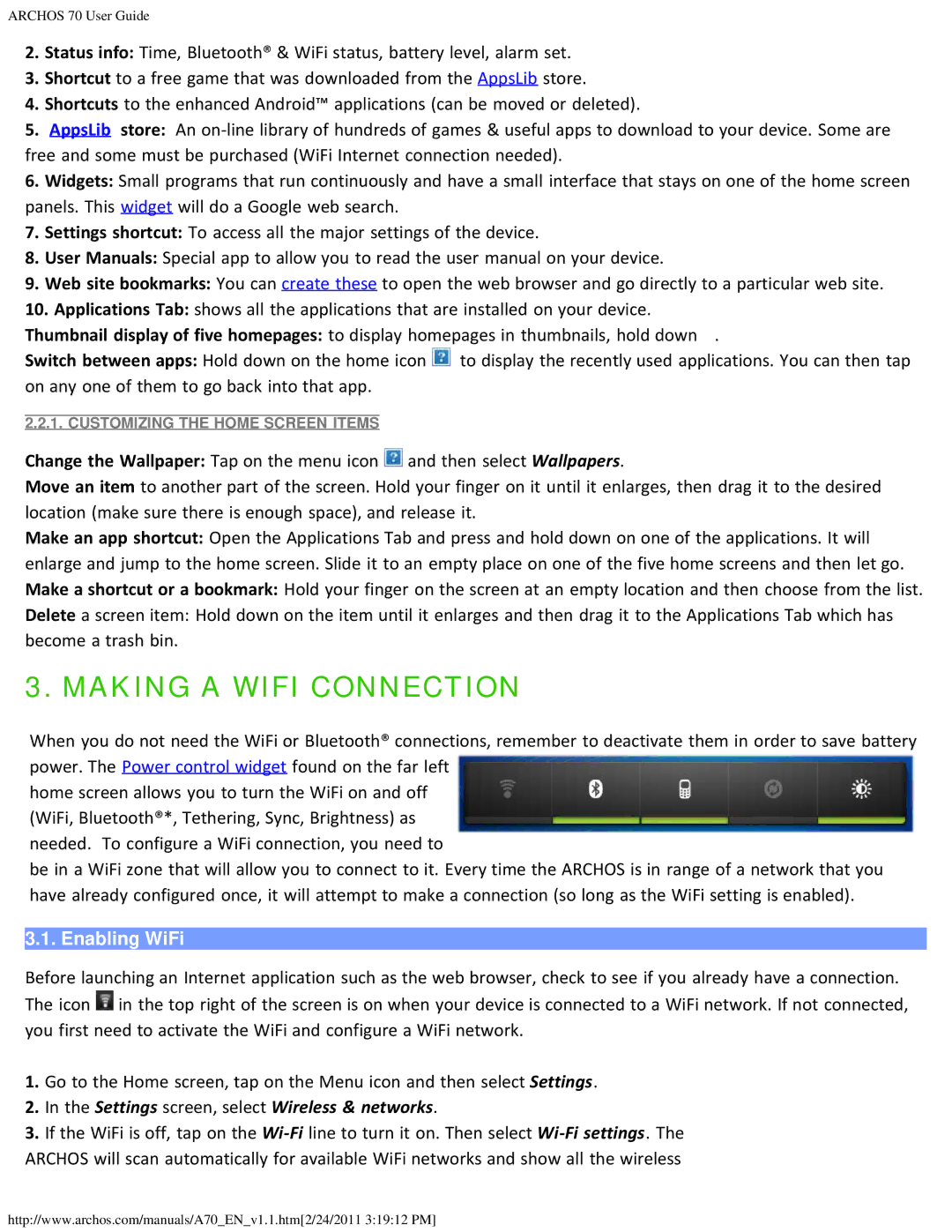ARCHOS 70 User Guide
2.Status info: Time, Bluetooth® & WiFi status, battery level, alarm set.
3.Shortcut to a free game that was downloaded from the AppsLib store.
4.Shortcuts to the enhanced Android™ applications (can be moved or deleted).
5.AppsLib store: An
6.Widgets: Small programs that run continuously and have a small interface that stays on one of the home screen panels. This widget will do a Google web search.
7.Settings shortcut: To access all the major settings of the device.
8.User Manuals: Special app to allow you to read the user manual on your device.
9.Web site bookmarks: You can create these to open the web browser and go directly to a particular web site.
10.Applications Tab: shows all the applications that are installed on your device.
Thumbnail display of five homepages: to display homepages in thumbnails, hold down .
Switch between apps: Hold down on the home icon ![]() to display the recently used applications. You can then tap on any one of them to go back into that app.
to display the recently used applications. You can then tap on any one of them to go back into that app.
2.2.1. CUSTOMIZING THE HOME SCREEN ITEMS
Change the Wallpaper: Tap on the menu icon ![]() and then select Wallpapers.
and then select Wallpapers.
Move an item to another part of the screen. Hold your finger on it until it enlarges, then drag it to the desired location (make sure there is enough space), and release it.
Make an app shortcut: Open the Applications Tab and press and hold down on one of the applications. It will enlarge and jump to the home screen. Slide it to an empty place on one of the five home screens and then let go. Make a shortcut or a bookmark: Hold your finger on the screen at an empty location and then choose from the list. Delete a screen item: Hold down on the item until it enlarges and then drag it to the Applications Tab which has become a trash bin.
3. MAKING A WIFI CONNECTION
When you do not need the WiFi or Bluetooth® connections, remember to deactivate them in order to save battery power. The Power control widget found on the far left
home screen allows you to turn the WiFi on and off (WiFi, Bluetooth®*, Tethering, Sync, Brightness) as needed. To configure a WiFi connection, you need to
be in a WiFi zone that will allow you to connect to it. Every time the ARCHOS is in range of a network that you have already configured once, it will attempt to make a connection (so long as the WiFi setting is enabled).
3.1. Enabling WiFi
Before launching an Internet application such as the web browser, check to see if you already have a connection. The icon ![]() in the top right of the screen is on when your device is connected to a WiFi network. If not connected, you first need to activate the WiFi and configure a WiFi network.
in the top right of the screen is on when your device is connected to a WiFi network. If not connected, you first need to activate the WiFi and configure a WiFi network.
1.Go to the Home screen, tap on the Menu icon and then select Settings.
2.In the Settings screen, select Wireless & networks.
3.If the WiFi is off, tap on the
http://www.archos.com/manuals/A70_EN_v1.1.htm[2/24/2011 3:19:12 PM]